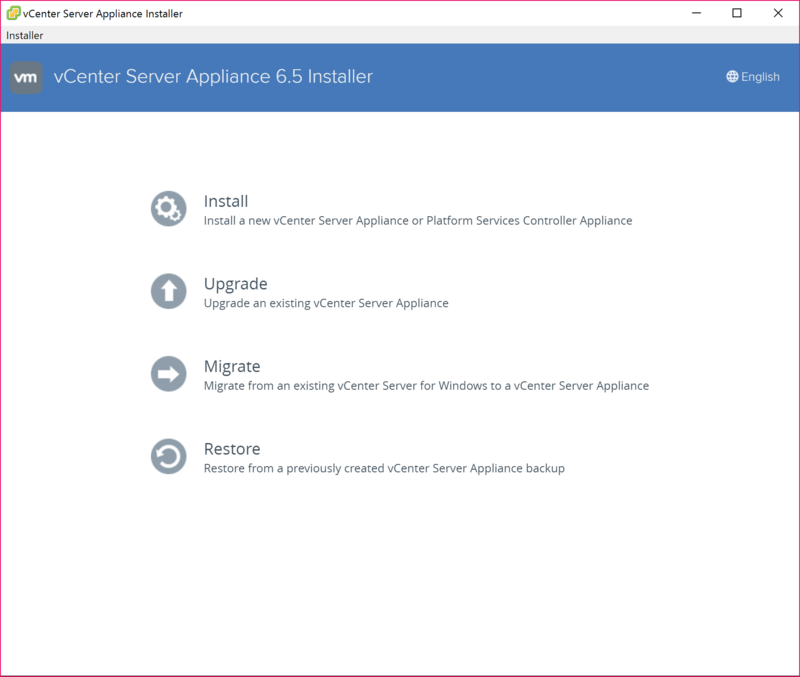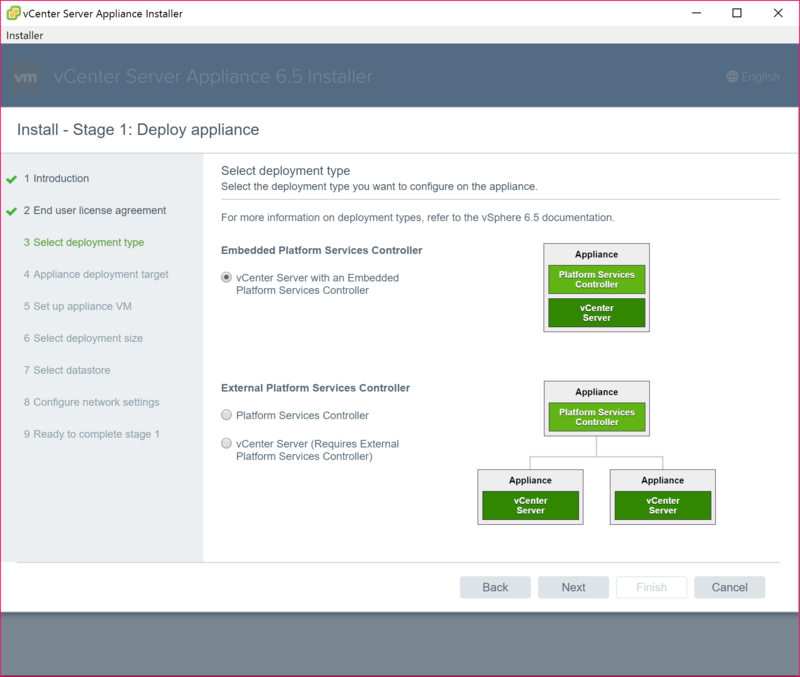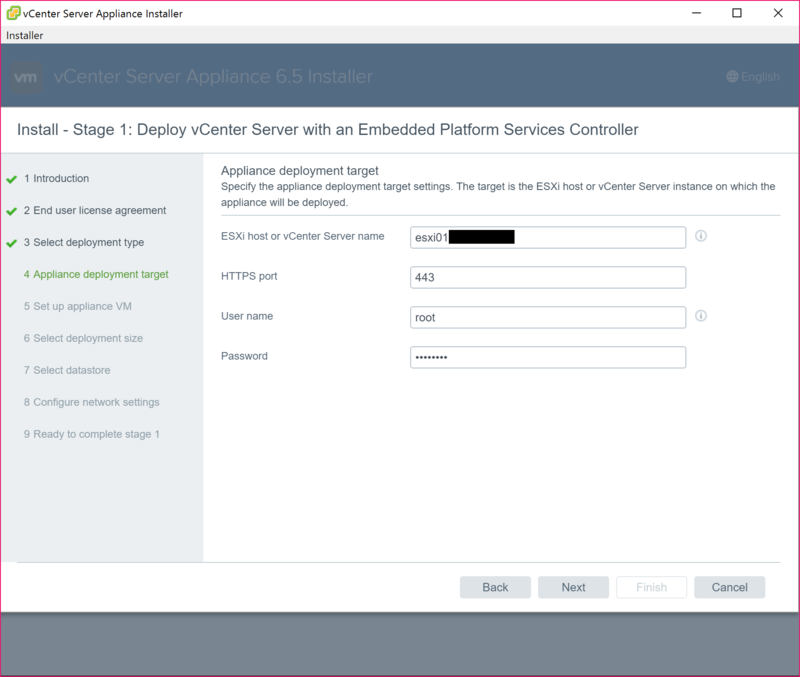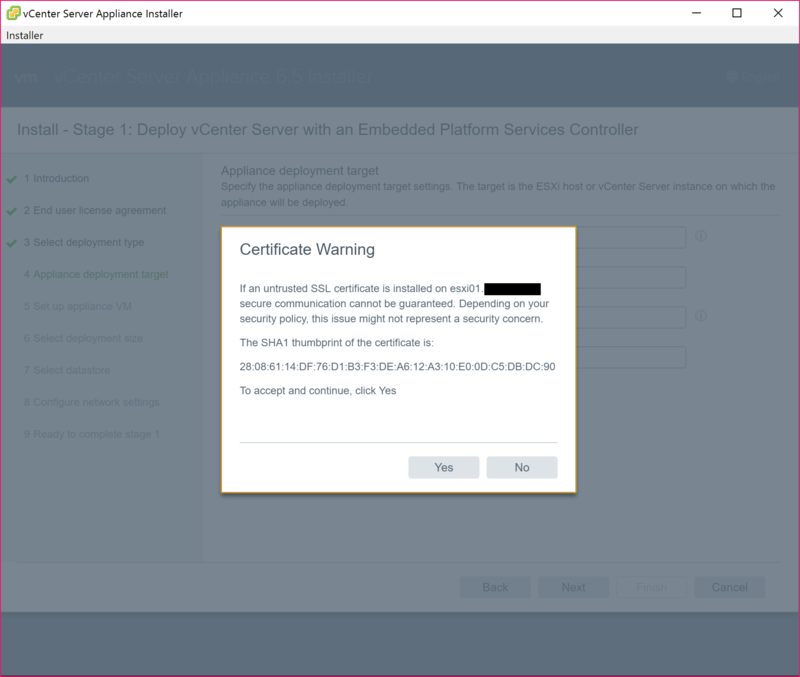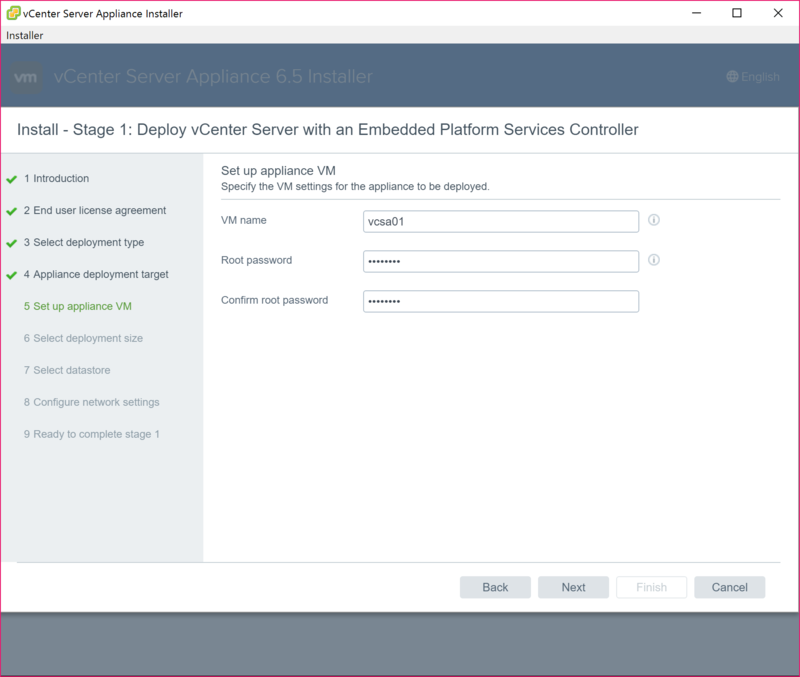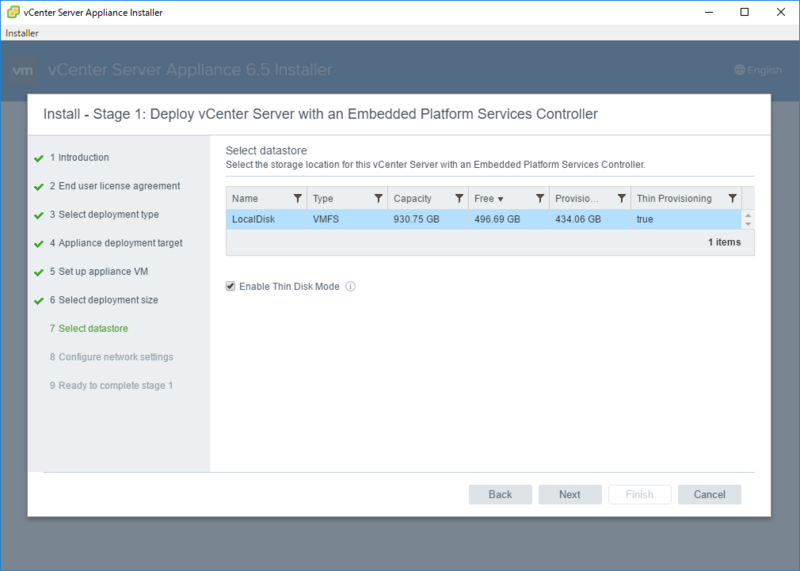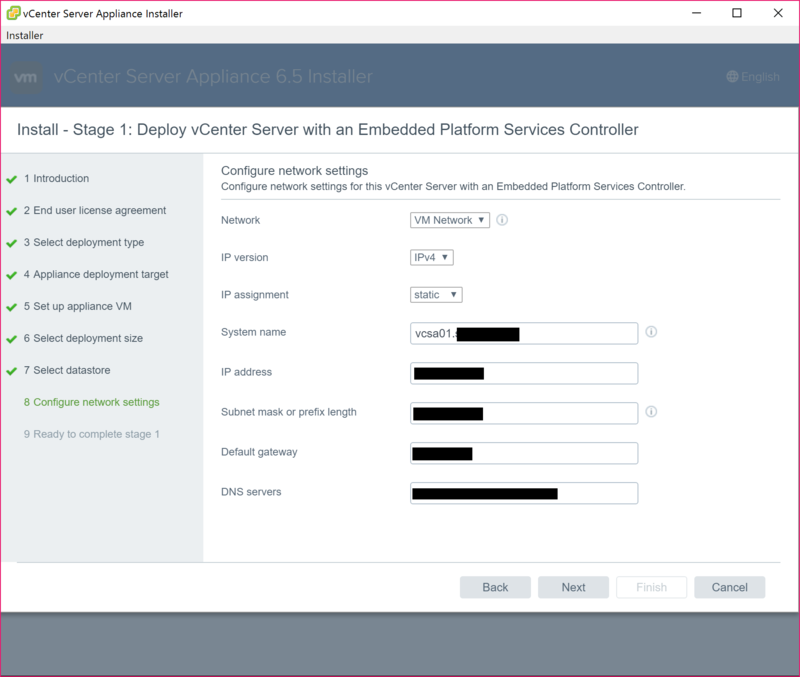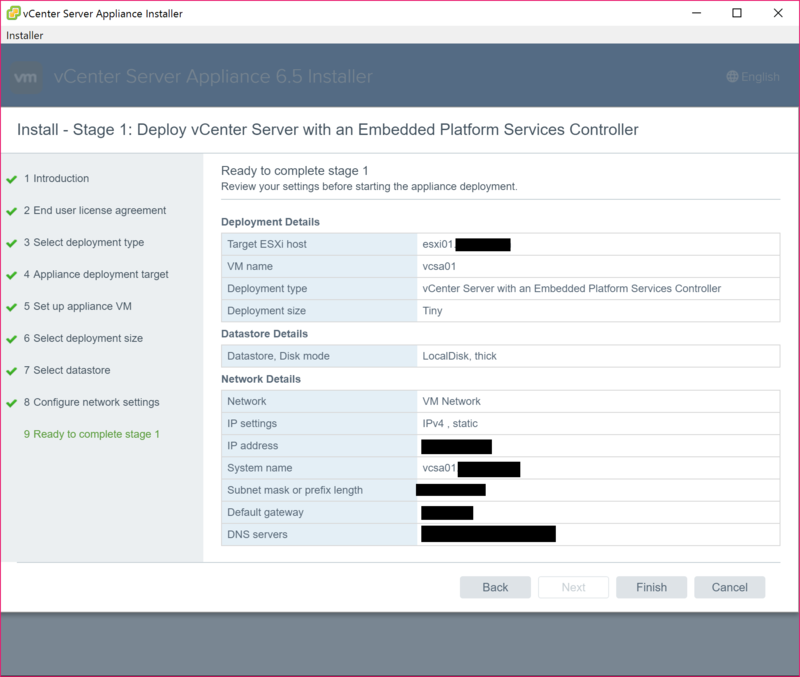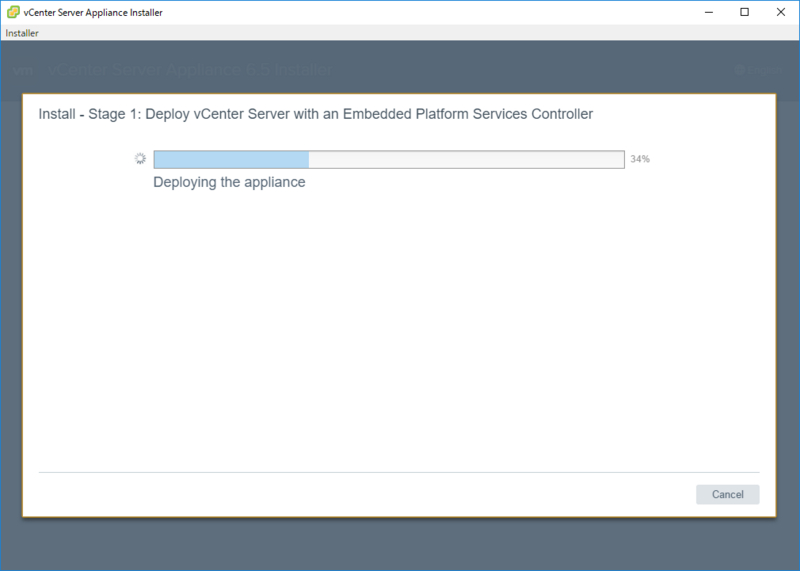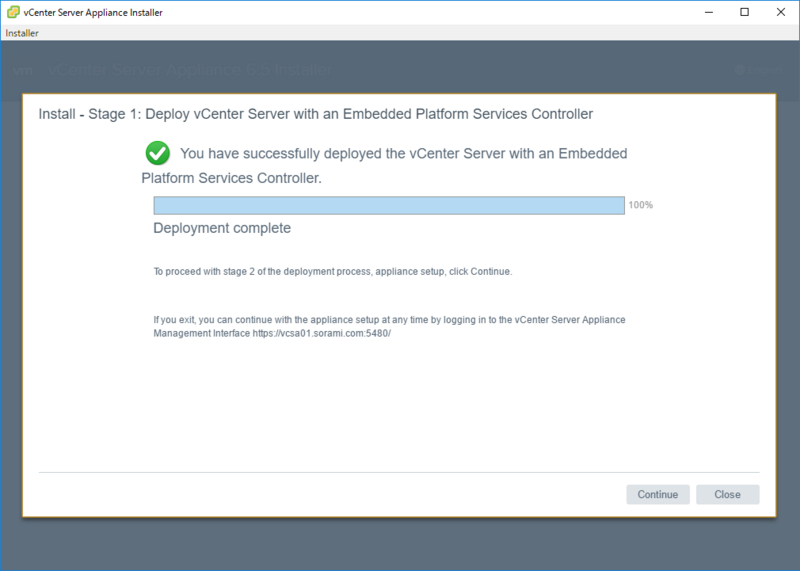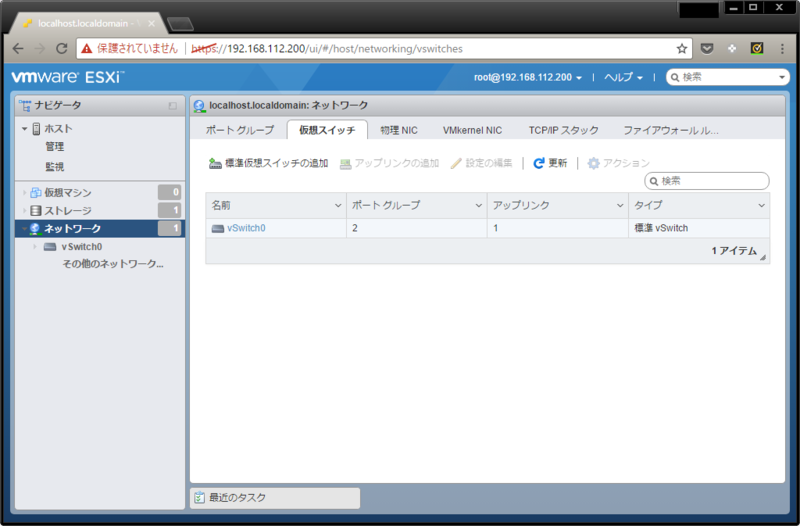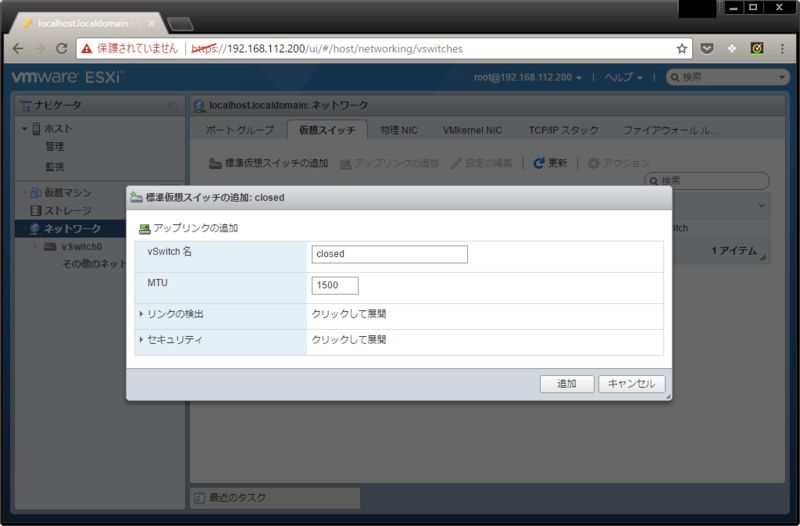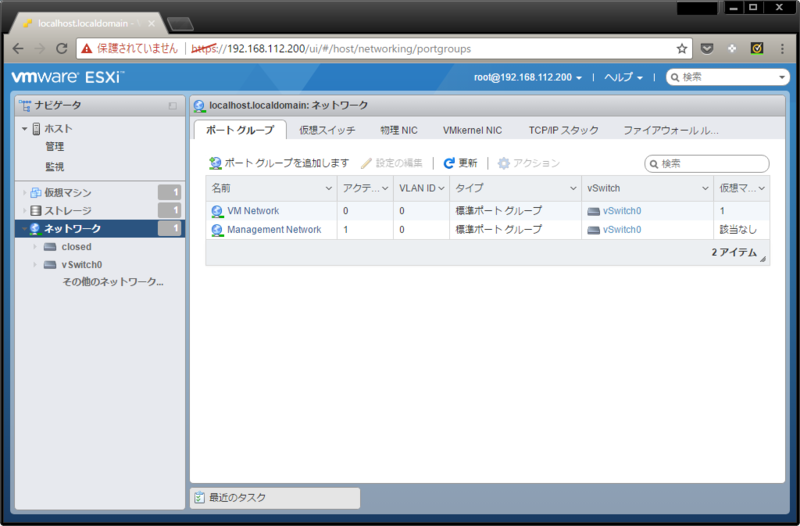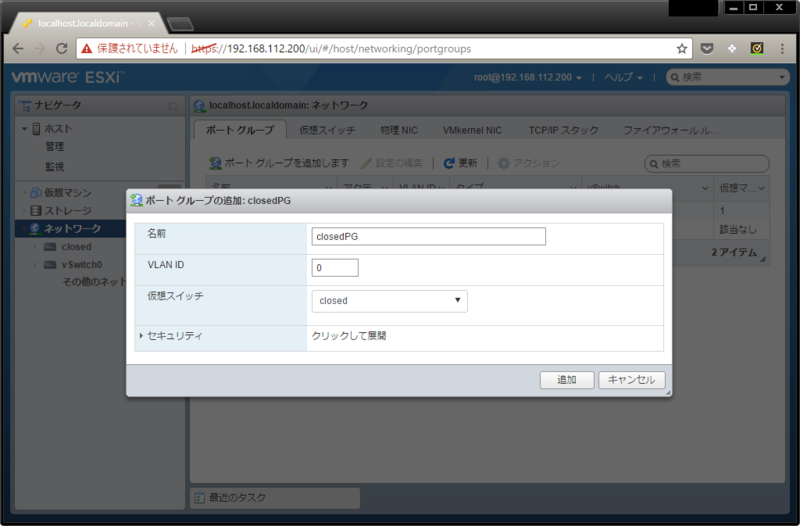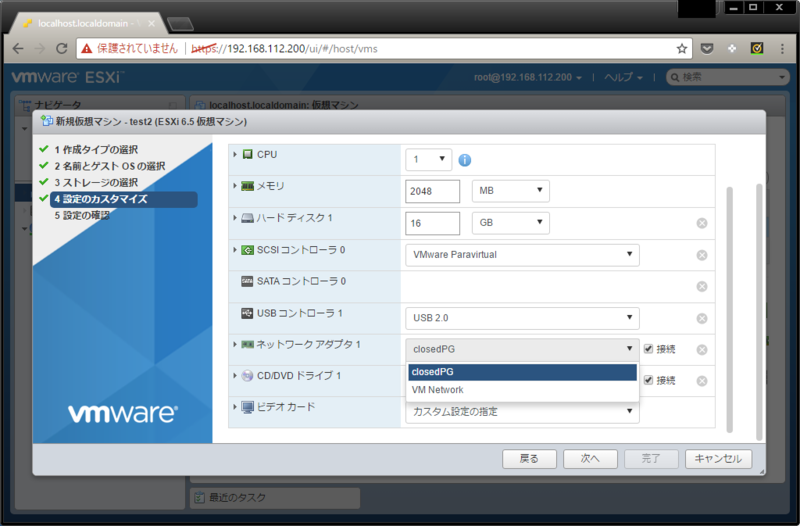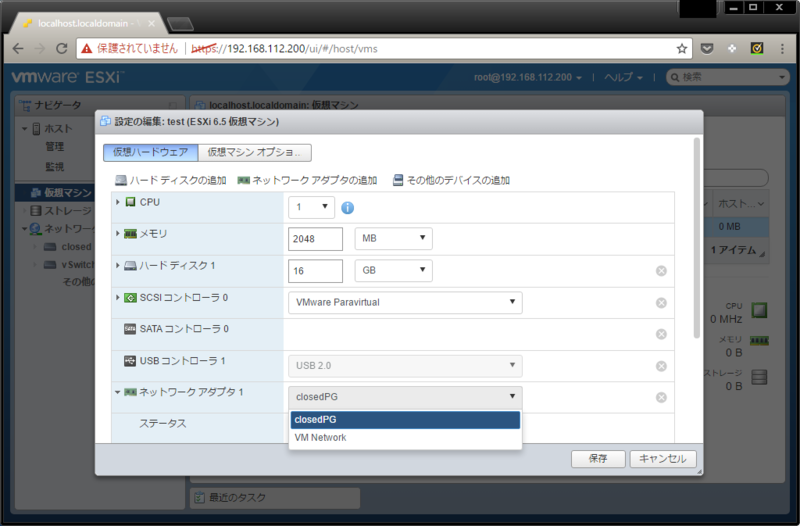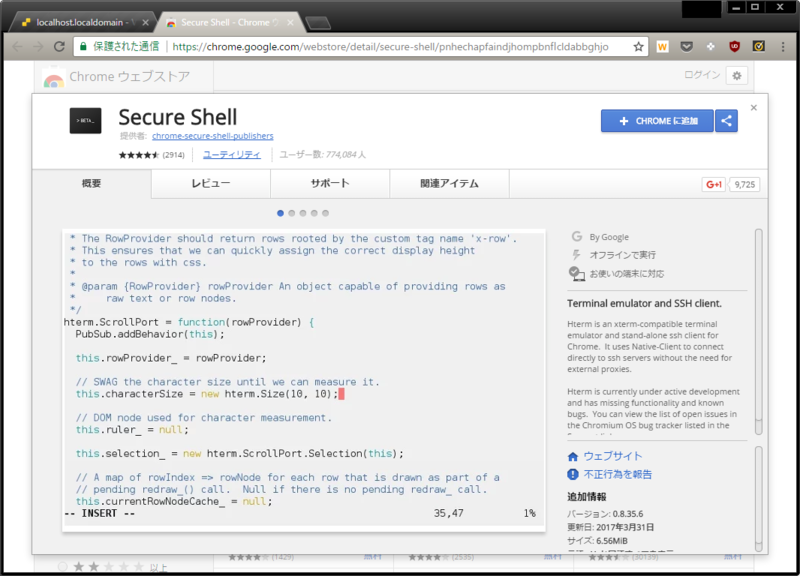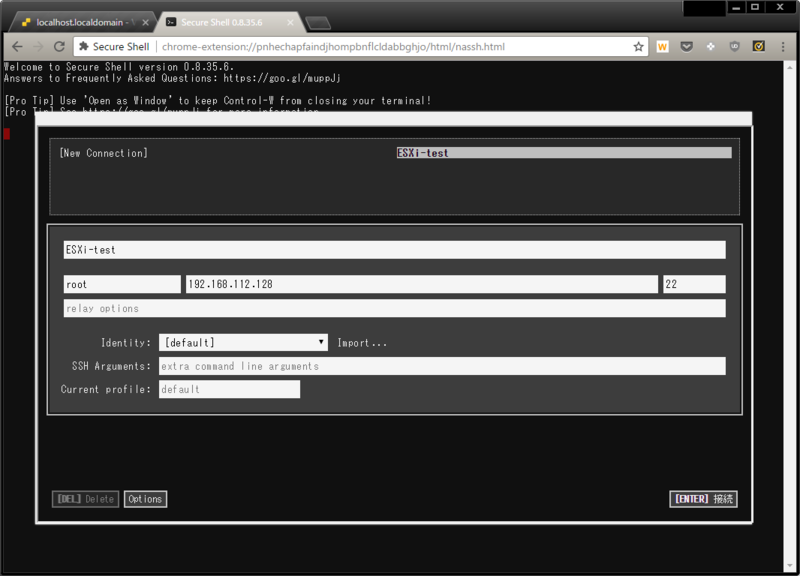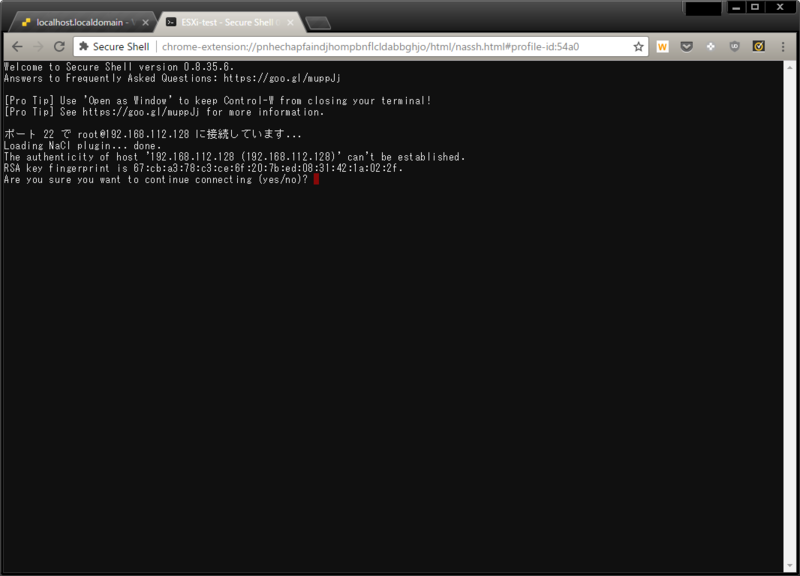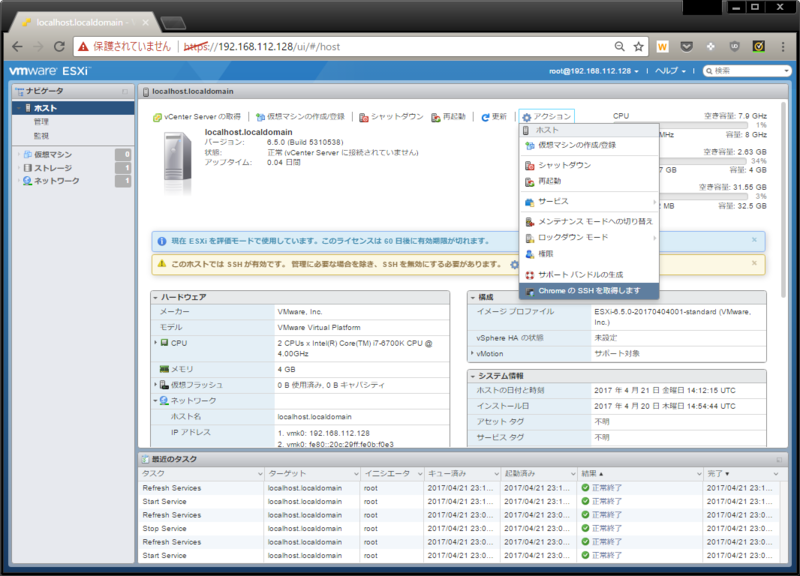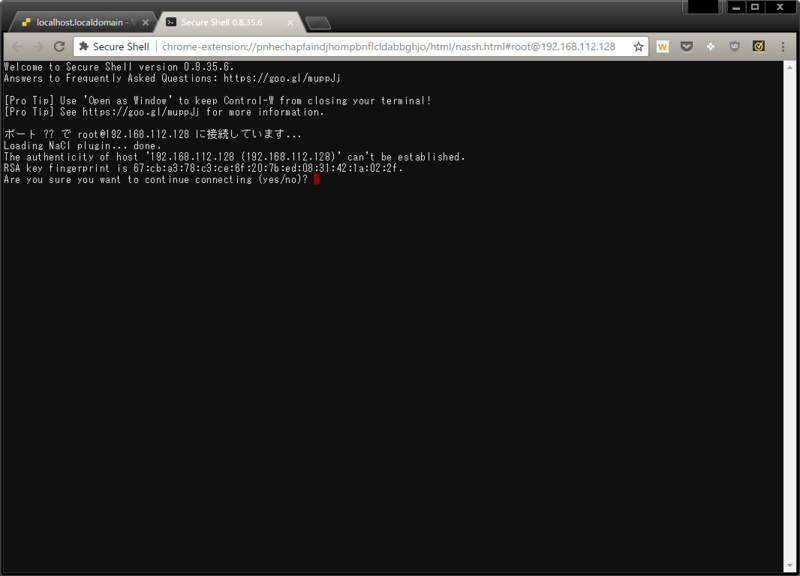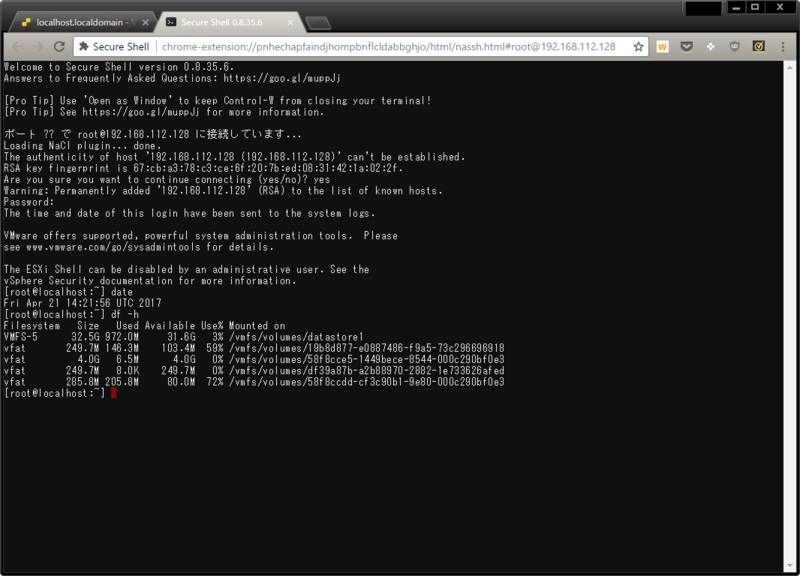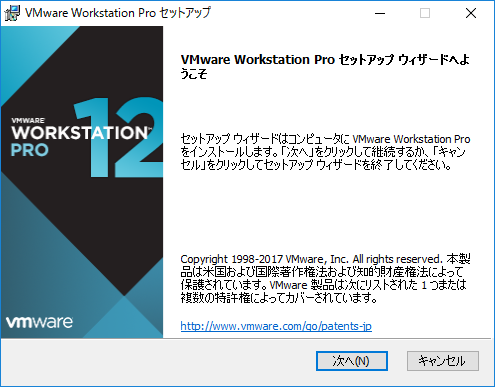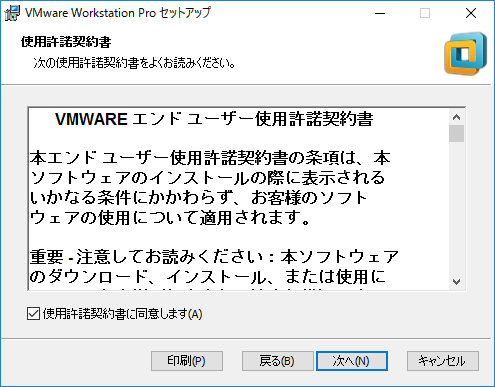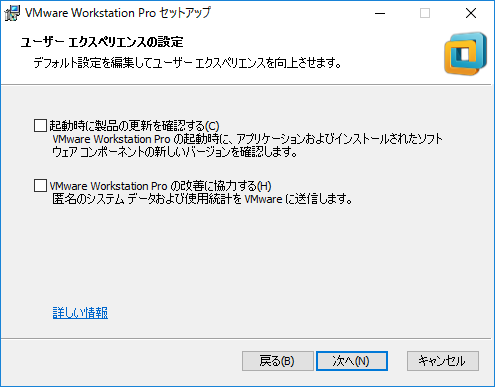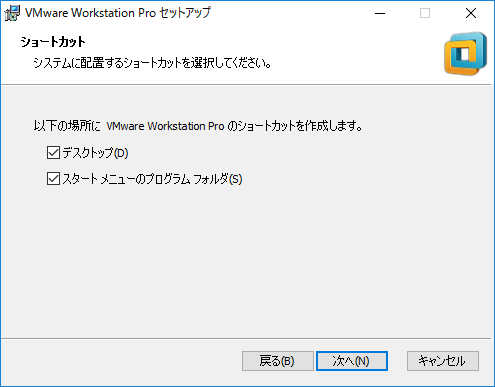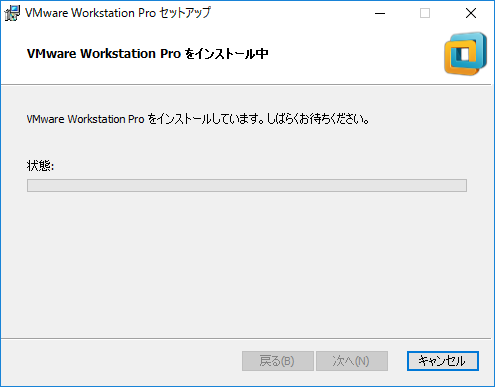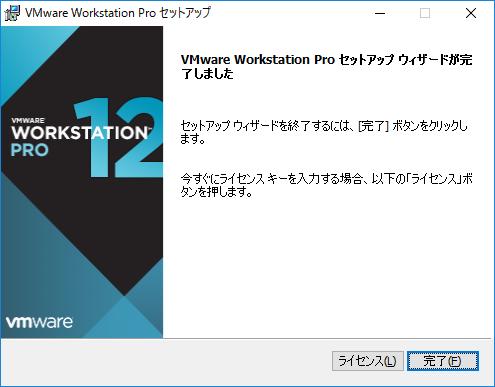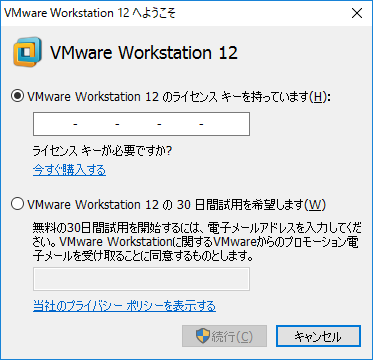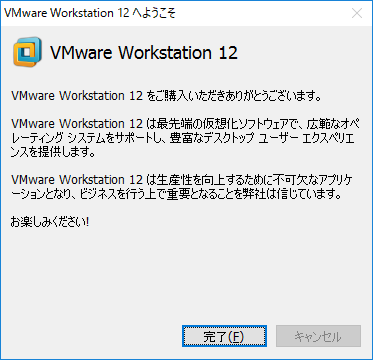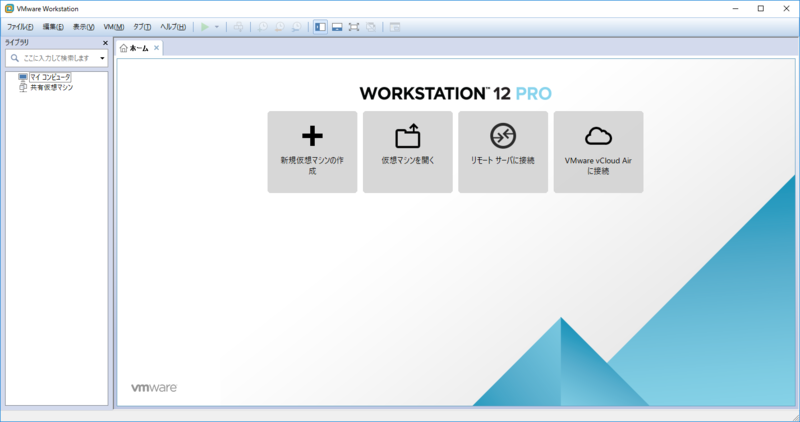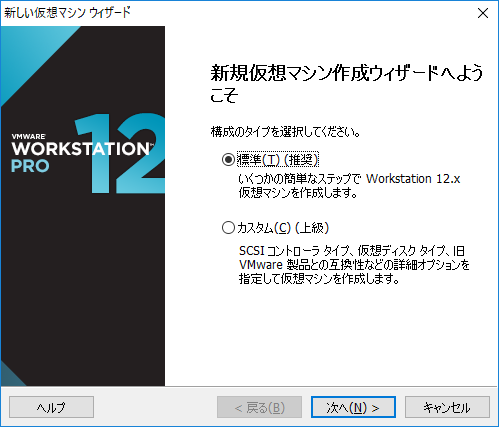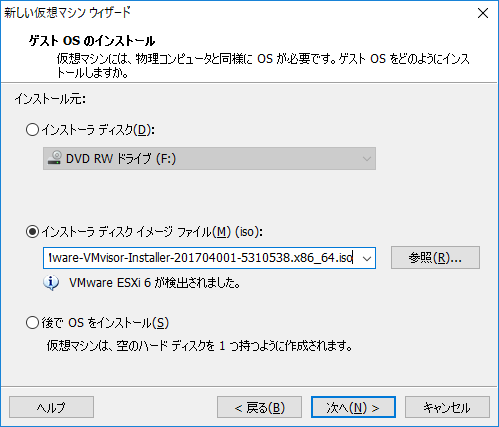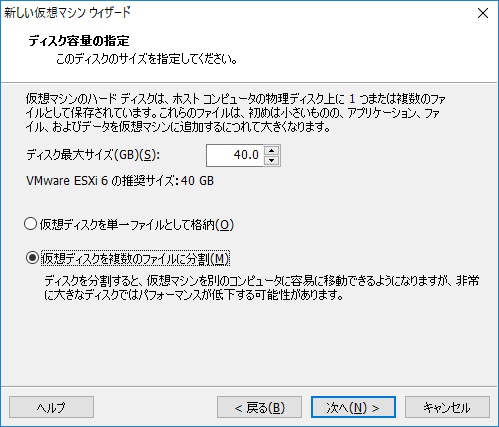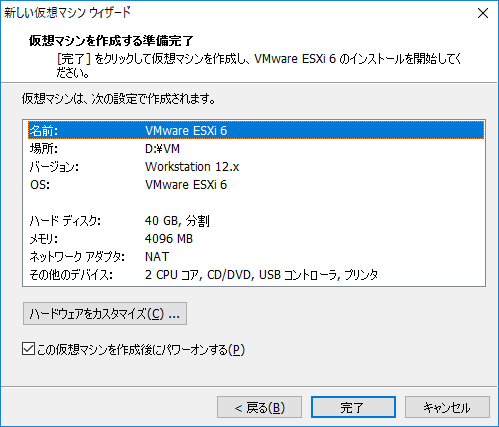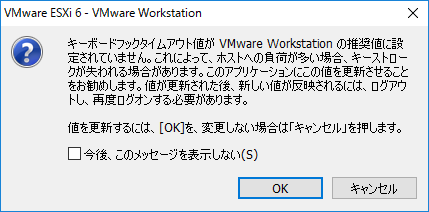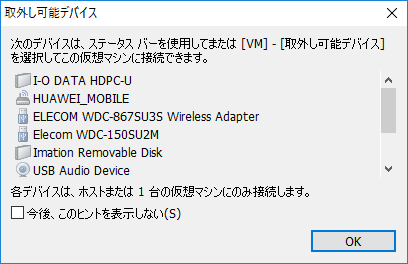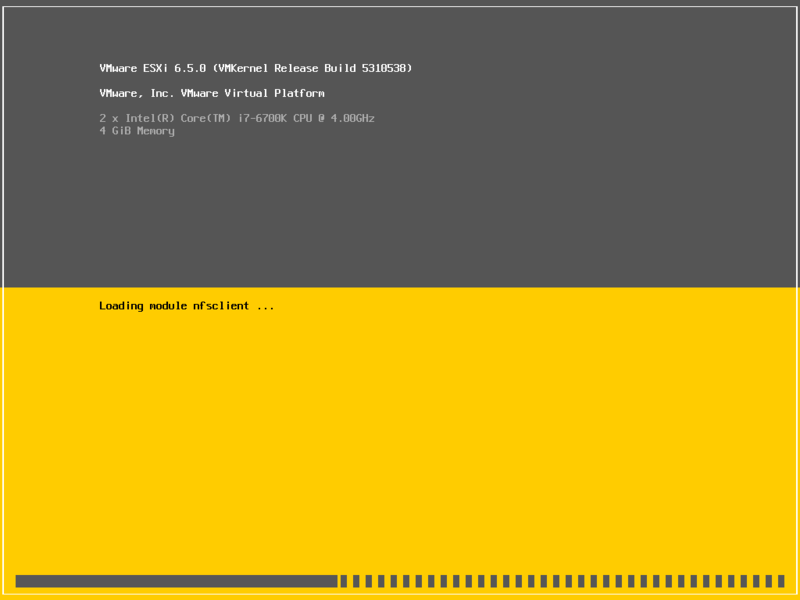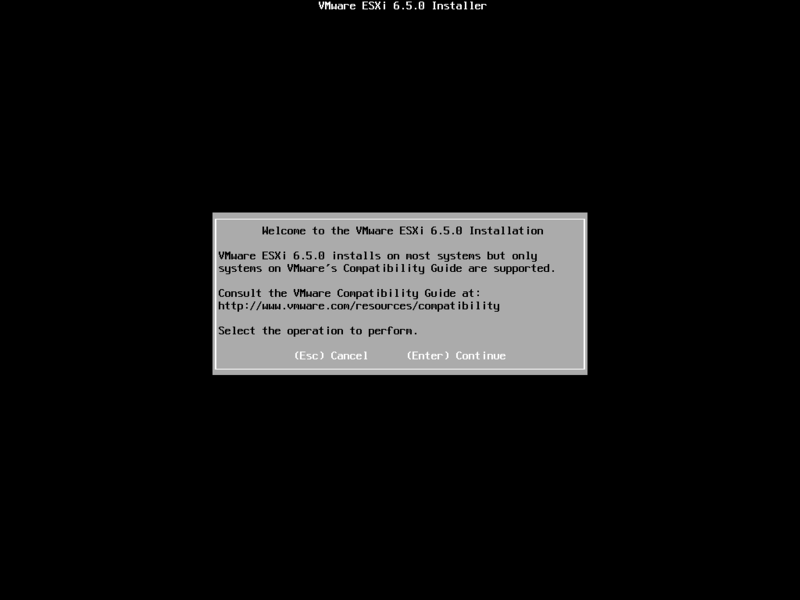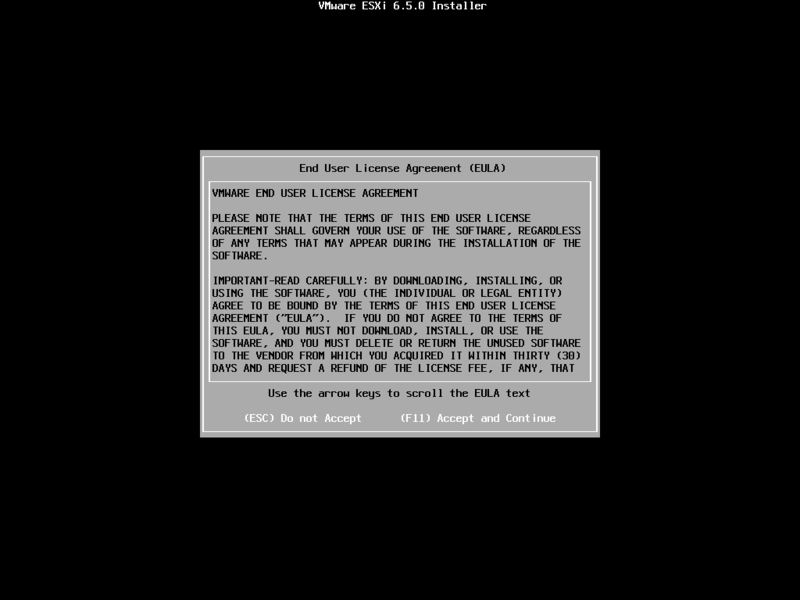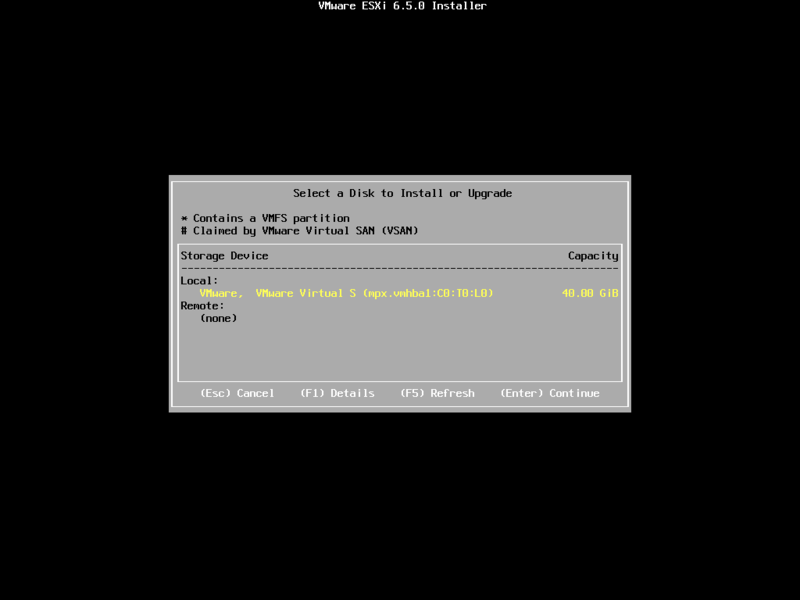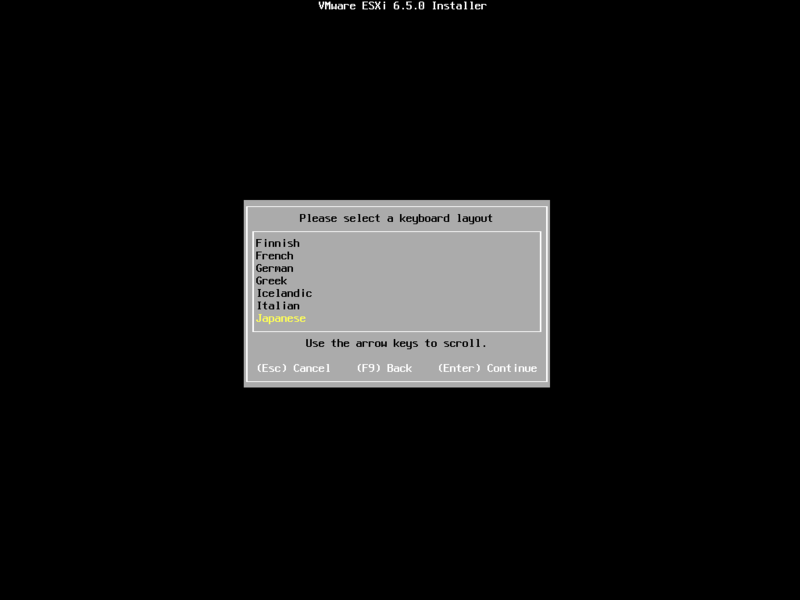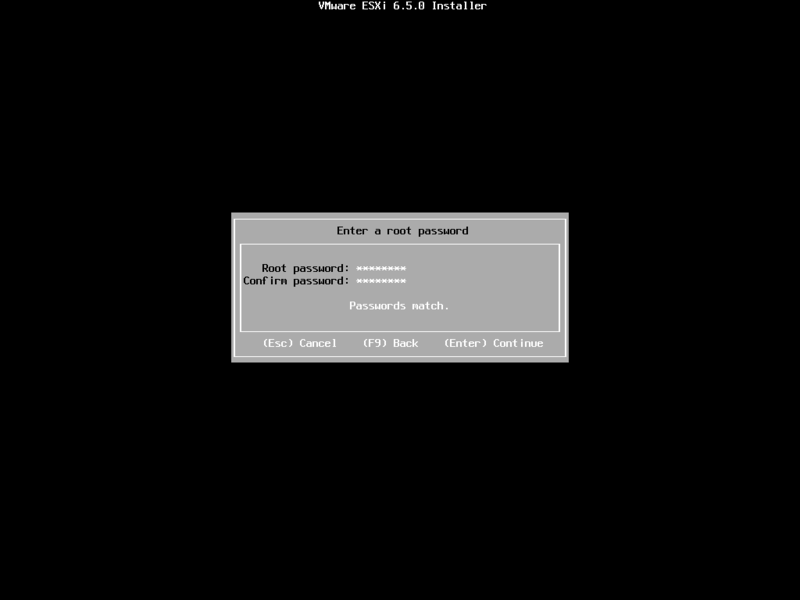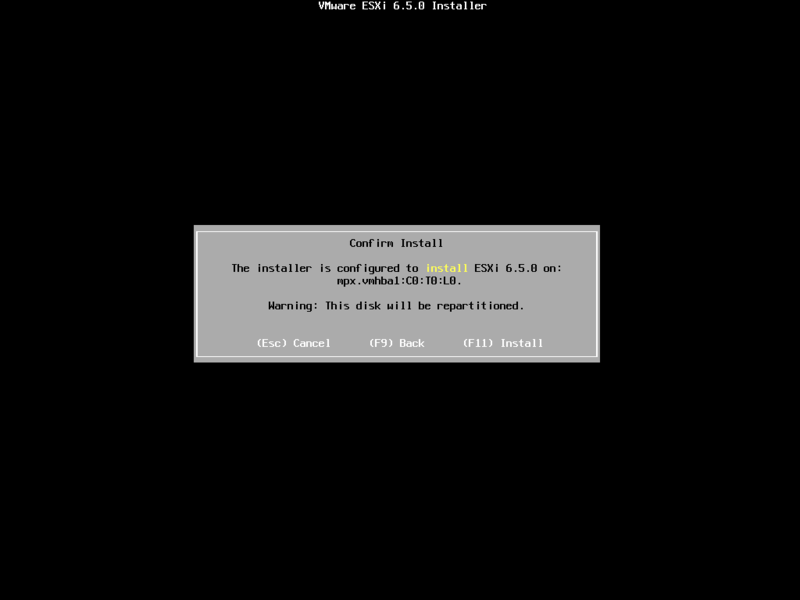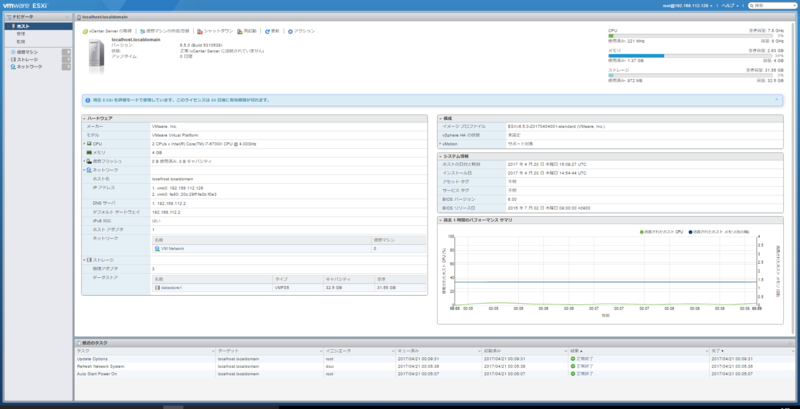vCenter Server Appliance 6.5.0dの新規構築 -Stage2-
画像が多いため、Stage1とStage2で記事を二つに分けています。
前回記事の続きです。
Stage2はネットワーク設定などの初期設定です。[Next]をクリックします。
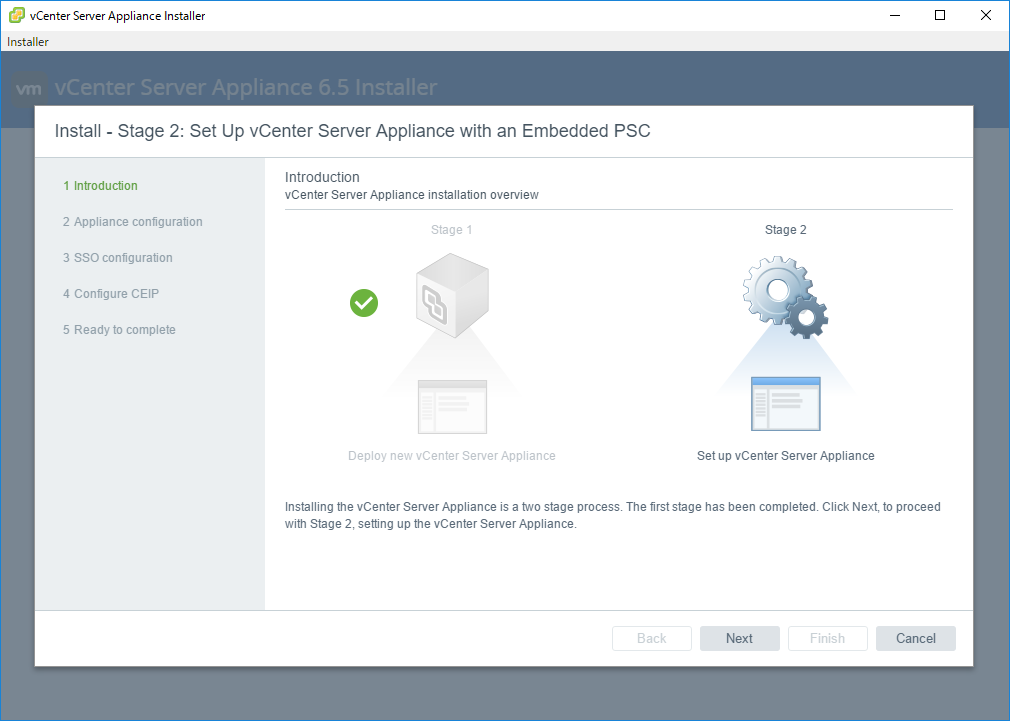
時刻同期の方法はNTPサーバではなくホストと同期させています。
SSHはデフォルトでは無効ですが、vSphere6.5から追加されたvCenter High Availability機能を使用するためには有効にしておく必要があります。
画像では有効の設定にしています。
vCenter High Availabilityについては以下のKBを参照ください。
サポート対象の vCenter Server 高可用性オプション (2089839)
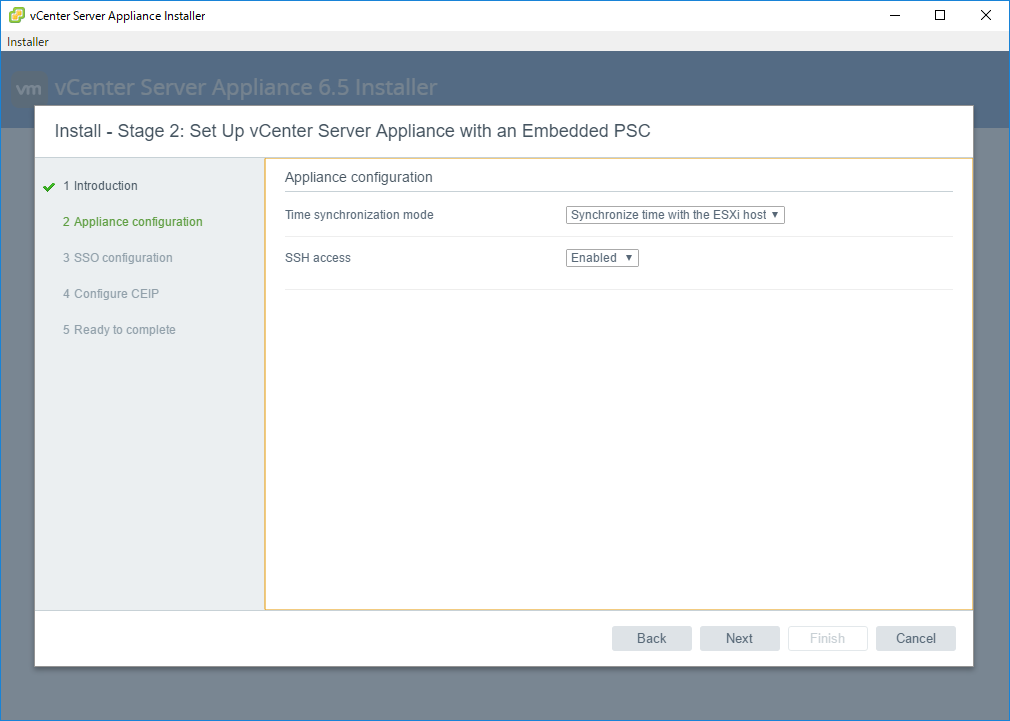
SSOで使用するドメイン名は5.5あたりまで「vsphere.local」で固定されていた気がしますが、少なくとも6.0から任意の名前を指定できるようになっています。
SSOについて設定を入力後、[Next]をクリックします。
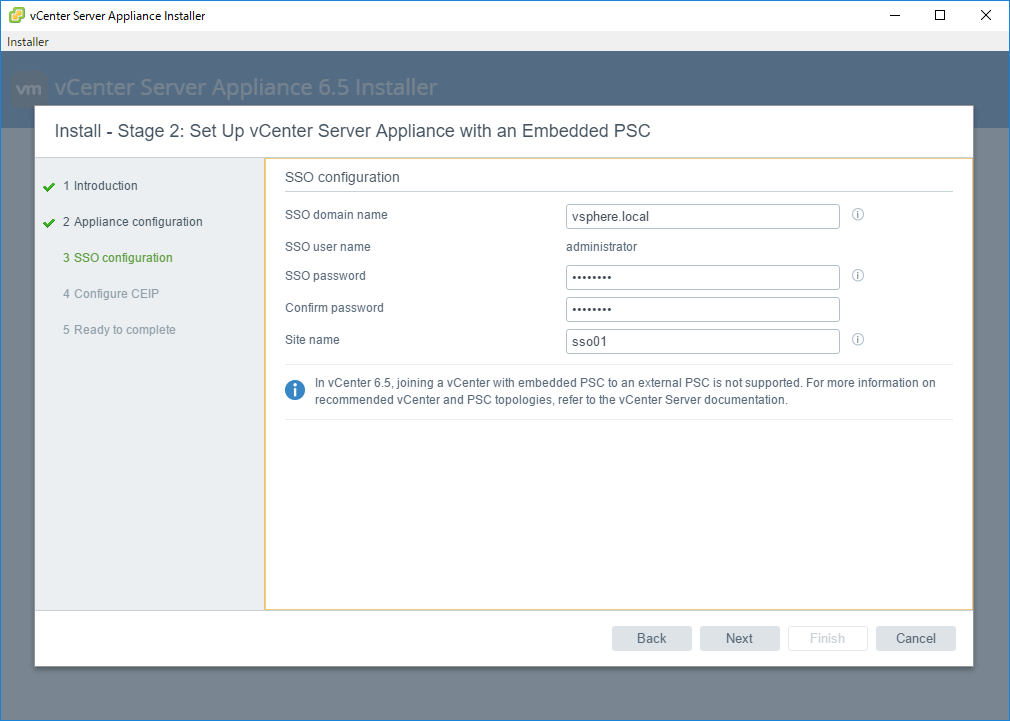
情報提供に同意する場合はチェックを入れて[Next]をクリックします。下記画像ではチェックを外しています。
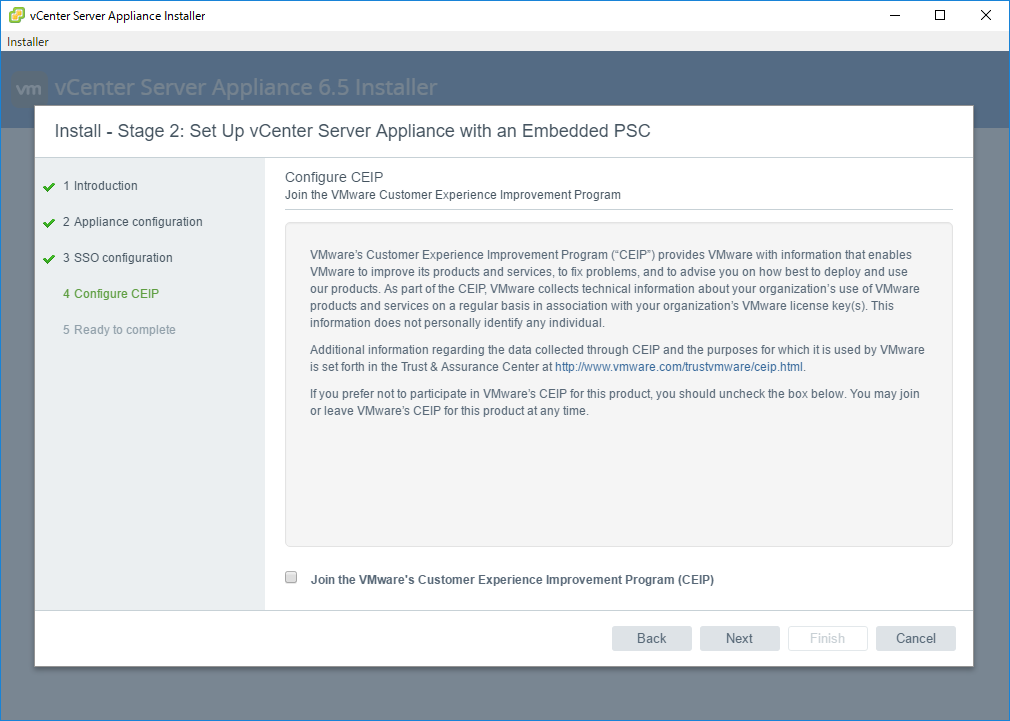
設定内容を確認し、[Finish]をクリックします。
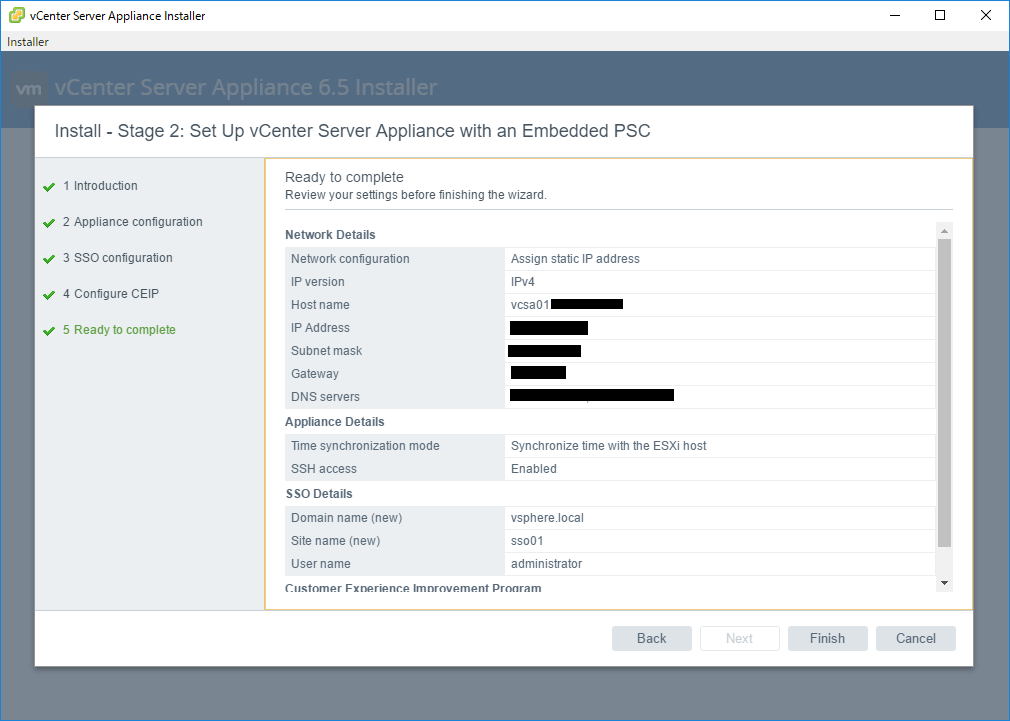
警告の内容は「設定始めていい?一回始めたら中止できないよ?」と言ってます。[OK]です。
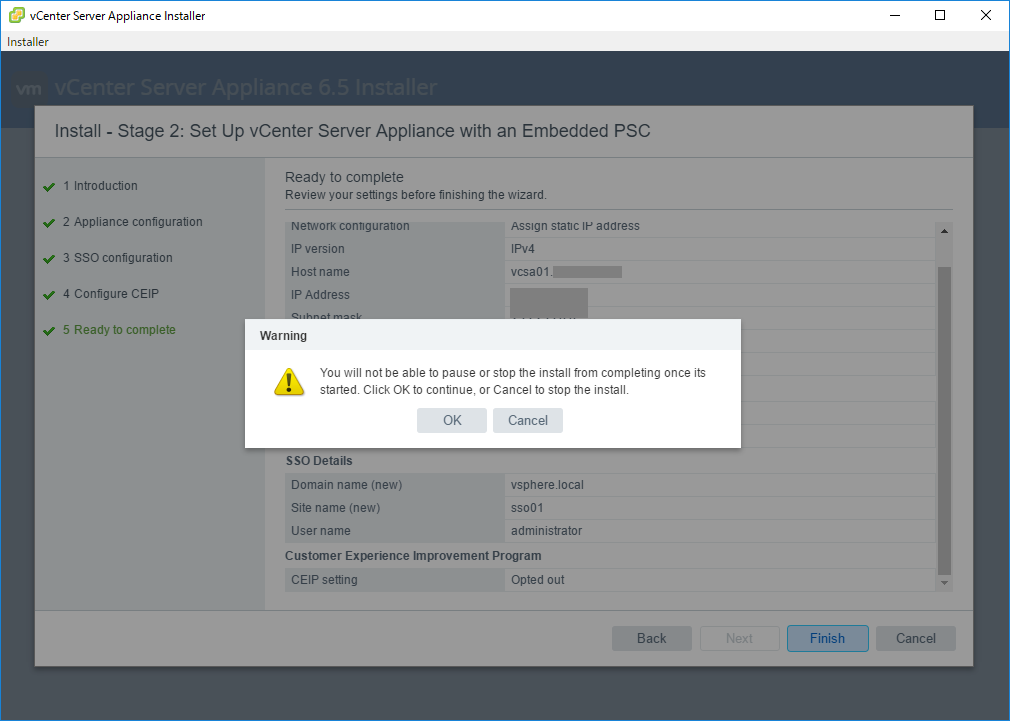
初期設定が始まります。
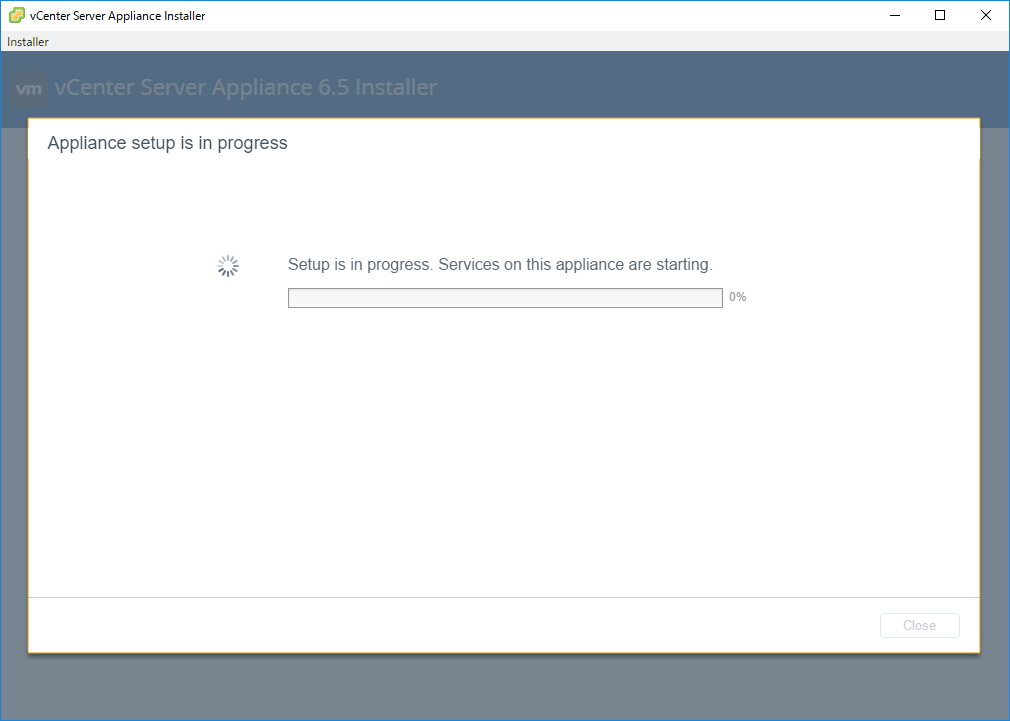
設定が完了したことを確認し「vSphere Web Client」の右横に記載されているURLにアクセスします。
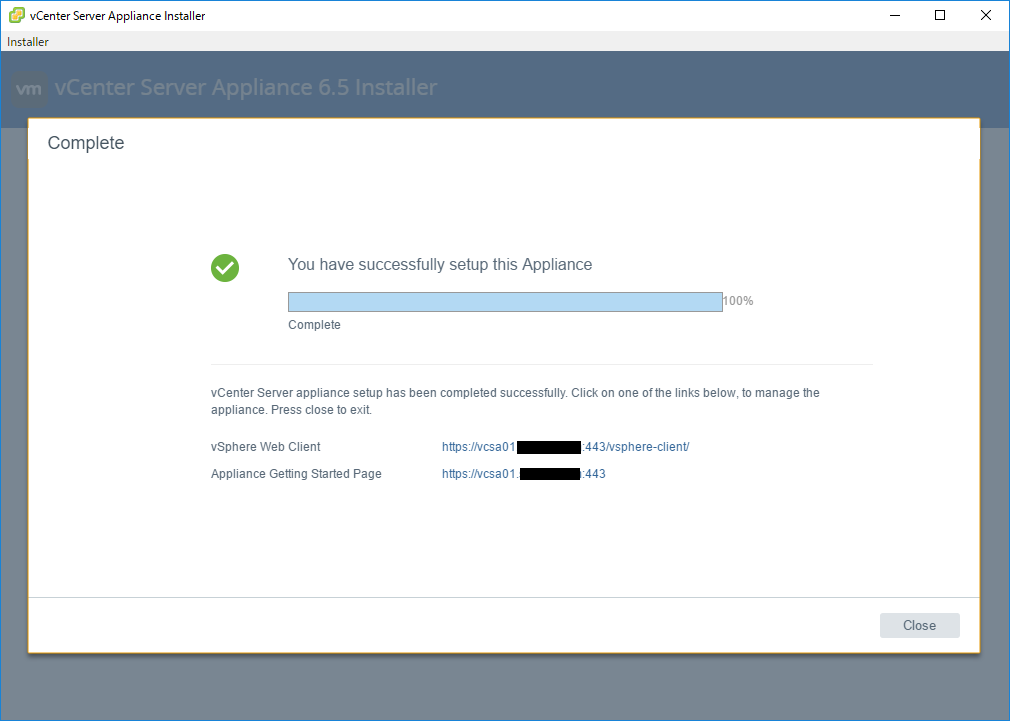
本記事の頭から三つ目の画像で設定したアカウントでログインしてください。Stage1で設定したrootユーザではログインできないことに注意してください。
また、この時点ではドメインユーザでのログインもできません。
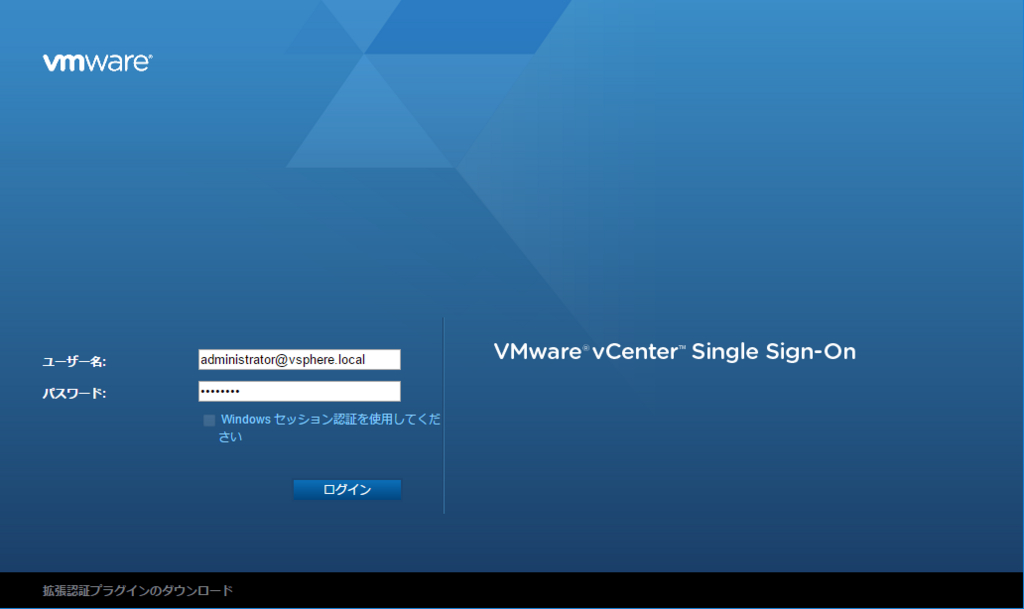
ログインできたところで、構築作業としては終了です。ただ、このままでは何もできないため、データセンター、クラスタ、ホストといった要素の追加が必要です。
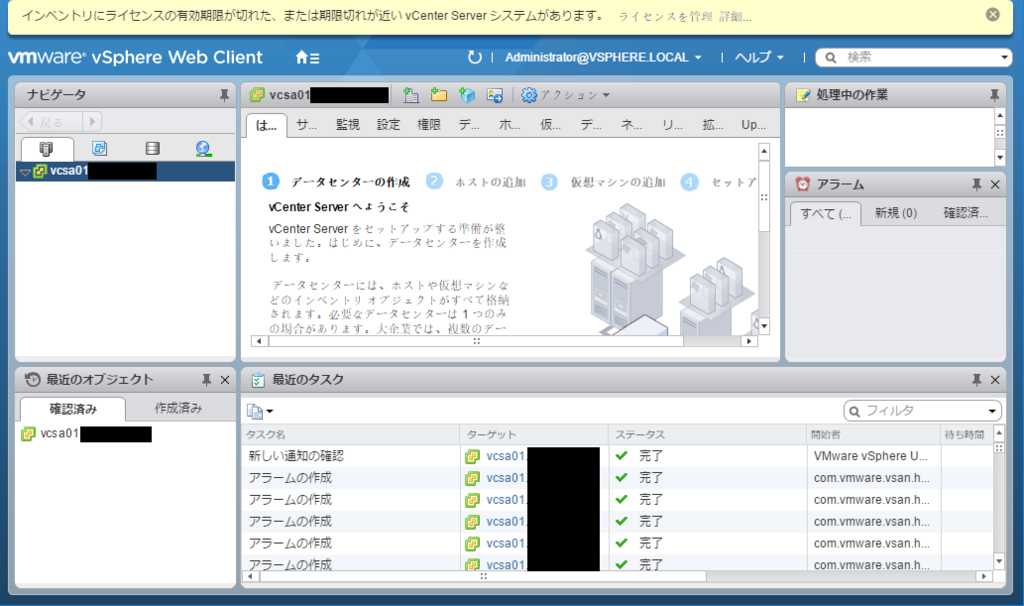
vCenter Server Appliance 6.5.0dの新規構築 -Stage1-
2017年4 月18 日にリリースされたvCenter Server Appliance 6.5.0dのインストール手順を記載します。
リリースノート
なお、画像が多いため、Stage1とStage2で記事を二つに分けています。
≪事前準備≫
展開の前にDNSに正引きと逆引きを登録をします。
※DNS無しでも展開できないことはないですが今回はありの場合です。
≪vCSAの構築≫
My VMwareからダウンロードしてきたisoファイルをマウントし、[vcsa-ui-installer>win32]内にある[installer.exe]をダブルクリックします。
インストーラが起動するため、[Install]をクリックします。
vCSAの展開手順について確認し[Next]をクリックします。
ライセンス許諾に同意し[Next]をクリックします。
VMware Platform Services Controllerは、vSphere5.5以前のバージョンをお使いの方に聞きなじみのある言葉でいうと、SSOです。
VMware Platform Services Controller の詳細については以下のKBが参考になります。
VMware Platform Services Controller 6.0 に関する FAQ (2117316)
vCSAを展開するESXiもしくはvCenter Serverの情報を入力し[Next]をクリックします。
自己証明書を使用している場合、以下の警告がでますが[Yes]をクリックします。
vCSA展開後にvSphere Web Clientで表示される仮想マシン名と、vCSAのrootパスワードを入力し[Next]をクリックします。
[Tiny]は一番小さいサイズですが、10台のホストと100台の仮想マシンを管理できます。
Storage sizeは[Default]ですが、必要に応じて増やすことが可能です。
以下のKBはバージョン6.0のもので、まだ確認してませんがおおよそ同じ手順と思われます。
vSphere 6.0 の VMware vCenter Server Appliance のディスク容量を増やす (2132901)
展開先のデータストアを指定します。
今回はシンプロビジョニングで展開するため、[Enable Thin Disk Mode]にチェックを入れて[Next]をクリックします。
仮想マシンでのシン プロビジョニング ディスクの使用 (2078567)
vCSAのネットワーク設定を入力し[Next]をクリックします。
設定内容を確認し[Finish]をクリックするとvCSAの展開が始まります。
[Continue]をクリックしてStage2に進みます。
VCAP6-DCV Deploymentについてちょっとまとめ
VCAP6-DCV Deploymentを受けるため、ちょっとまとめ。
試験時間:205分
問題数:27問
言語:英語
主な内容:vSphere 6.x構築、管理、最適化、トラブルシューティング
上記資格紹介のページにおいて、使用ツールとしてにでてきた言葉を集計
|
項番
|
回数 | ツール名 |
| 1 | 9 | esxcli |
| 2 | 8 | vSphere Client / vSphere Web Client |
| 3 | 8 | vSphere Web Client |
| 4 | 7 | vSphere Client / Web Client |
| 5 | 5 | vSphere Installation and Setup Guide v6.0 |
| 6 | 5 | vSphere Networking Guide v6.0 |
| 7 | 5 | vSphere Command-Line Interface Concepts and Examples v6.0 |
| 8 | 3 | vSphere Installation and Setup |
| 9 | 3 | What-s New in the VMware vSphere 6.0 Platform |
| 10 | 3 | vCenter Server 6.0 Deployment Guide |
| 11 | 3 | vSphere Virtual Machine Administration |
| 12 | 3 | vSphere 6 Storage Guide |
| 13 | 3 | vSphere 6 Resource Management Guide |
| 14 | 3 | vSphere 6 Command Line Documentation |
| 15 | 3 | VMware-Virtual SAN Diagnostics and Troubleshooting Reference Manual |
| 16 | 3 | vSphere CLI |
| 17 | 3 | vSphere Troubleshooting Guide v6.0 |
| 18 | 3 | vCenter Server and Host Management Guide v6.0 |
| 19 | 3 | vSphere Security Guide v6.0 |
| 20 | 2 | vCenter Server and Host Management |
| 21 | 2 | vSphere Upgrade |
| 22 | 2 | vSphere Troubleshooting |
| 23 | 2 | VMware Virtual SAN administration Guide |
| 24 | 2 | vScsiStats |
| 25 | 2 | vSphere 6.0 Availability Guide |
| 26 | 2 | vSphere 6.0 Resource Management Guide |
| 27 | 2 | vSphere 6.0 Monitoring and Performance Guide |
| 28 | 2 | PowerCLI |
| 29 | 2 | vSphere Monitoring and Performance Guide |
| 30 | 2 | vSphere Resource Management Guide |
| 31 | 2 | vSphere 6.0 Hardening Guide |
| 32 | 2 | VMware vSphere 6.0 Documentation Center - Security |
| 33 | 1 | List of recommended topologies for VMware vSphere 6.0.x |
| 34 | 1 | Installing and Administering VMware Update Manager |
| 35 | 1 | Reconfiguring VMware Update Manager |
| 36 | 1 | vSphere 6 Troubleshooting Guide |
| 37 | 1 | vSphere 6.0 Networking Guide |
| 38 | 1 | vSphere 6.0 Troubleshooting Guide |
| 39 | 1 | VMware vSphere PowerCLI User's Guide |
| 40 | 1 | VMware vSphere PowerCLI Cmdlets Reference |
| 41 | 1 | Scripting with Windows PowerShell |
| 42 | 1 | vSphere Host Profiles v6.0 |
| 43 | 1 | vSphere Monitoring and Performance Guide v6.0 |
| 44 | 1 | VMware Syslog Collector |
| 45 | 1 | ESXi Dump Collector |
| 46 | 1 | Using Content Libraries |
| 47 | 1 | Interpreting esxtop statistics |
| 48 | 1 | Using vscsiStats for Storage Performance Analysis |
| 49 | 1 | vSphere Command-Line Interface Concepts and Examples |
| 50 | 1 | Command-Line Management of vSphere 5 and vSphere 6 for Service Console Users |
| 51 | 1 | esxtop / resxto |
| 52 | 1 | vSphere Virtual Machine Administration Guide |
| 53 | 1 | VMware vSphere Replication Administration |
| 54 | 1 | vSphere Replication 6.0 Release Notes |
| 55 | 1 | VMware vSphere Replication 6.0 Technical Overview |
| 56 | 1 | vSphere Data Protection Administration Guide |
| 57 | 1 | Introduction to vSphere Data Protection |
| 58 | 1 | VMware vSphere Data Protection 6.1 |
| 59 | 1 | vSphere Networking |
| 60 | 1 | vSphere Host Profiles |
| 61 | 1 | VMware vSphere vSphere 6.0 Hardening Guide |
| 62 | 1 |
VMware vCenter Server Deployment Guide 6.0
|
スタンドアロンのESXiでクローズドネットワークを作成する
クローズドネットワークとはいっても物理的にではなく論理的なもののため、正確にはクローズドネットワークではないのかもしれませんが、試験実施などの際の影響範囲を小さくすることができます。
本記事の内容
(1)クローズドネットワークの作成
(2)仮想マシンをクローズドネットワークに参加させる
≪クローズドネットワークの作成 ≫
[ネットワーク]の[仮想スイッチ]タブにある[標準仮想スイッチの追加]をクリックします。
任意の名前を設定し[追加]をクリックします。
次に[ポートグループ]タブの[ポートグループを追加します]をクリックします。
任意の名前を設定し、仮想スイッチに先ほど作成した仮想スイッチを選択して[追加]をクリックします。
≪仮想マシンをクローズドネットワークに参加させる≫
作成したクローズドネットワークに仮想マシンを参加させる方法は二通りあります。
新規作成の際にクローズドネットワークを選択する方法と、作成済みの仮想マシンを右クリックして[設定の編集]からネットワークアダプタの所属するポートグループを変更する方法です。
下記画像の個所をクローズドネットワーク用に作成したポートグループに設定することで、クローズドネットワークに仮想マシンを参加させることができます。
新規作成した仮想マシンをクローズドネットワークに参加させるための設定箇所
作成済みの仮想マシンをクローズドネットワークに参加させるための設定箇所
Workstation Proで仮想マシンのクローンを作成する~リンククローンとフルクローン~
vSphereでのクローンと違い、Workstation Proではクローン方法としてリンククローンが選択できます。 リンククローンはVMware HorizonにおけるVDIの展開で使いましたが、Workstation Proの機能として使えるとは思いませんでした。
作り方はリンククローンとフルクローンで、ほぼ同じです。
クローン作成したい仮想マシンを右クリックし、管理>クローン]をクリックします。
仮想マシンのクローンウィザードが表示されるので、[次へ]をクリックします。
仮想マシンのクローンを行うためにはスナップショットが必要です。
一つも取得していない場合、下記のように[既存のスナップショット]の選択肢はグレーアウトし、クローン作成のための新たなスナップショットが作成されます。
クローンのタイプについては後述します。この画像では[リンククローンの作成]を選択します。
※ディスク容量に余裕がある場合は[完全なクローンの作成]をおすすめします。
任意の場所に適切な名前をつけて仮想マシンを保存します。
すべてのチェック項目が通ったことを確認し[閉じる]をクリックします。
リンククローンにはいくつかの制限があります。なので、ハードディスクに余裕がある場合はフルクローンを選択した方がいいと思います。
リンククローンのメリット:フルクローンに比べてハードディスク容量が少なくて済む
リンククローンのデメリット:クローン元となった仮想マシンに依存する
≪リンククローンのメリット≫
クローン元の仮想マシン
リンククローンして作った仮想マシン
フルクローンで作成した仮想マシン
そしてクローン元、フルクローンの仮想マシンの容量はほぼ変わりないことがわかります。
≪リンククローンのデメリット≫
リンククローンを作成するときに使用したスナップショットが削除できません。
削除しようとするとリンククローンした仮想マシンが使用できなくなる、と警告されます。
なお、クローン後の仮想マシンは使用用途や設定などにもよりますが、主にネットワーク関連の設定変更が必要となることが多いです。
ChromeでvSphere Web Clientを使用するときだけ使えるちょっと便利な機能
vSphere Web Clientでホストを右クリックしたときのメニューが、Chromeと他ブラウザでちょっと違います。
比較のため、Internet Explorerでホストを右クリックしたときのメニューも以下に載せます。
VMware公式ではない模様。
入れてみました。
試しにESXiにつないでみると…。
つながりました!
また、アプリ一覧から起動せずとも、アクションからだとすぐにSSHの画面が表示されました。
ちょっとしたコマンドを入力するのに便利そうです。
Workstation Proでネスト環境を構築する
ネスト環境をWorkstation Proで作ってみようと思います。
なお、下記KBの通りVMware社はネストされたESXiの動作を保証しておりません。
ただ、下記KBでも記載されている通り、勉強や試験、デモ、テストなどのためにネスト構成は使用されています。
Support for running ESXi/ESX as a nested virtualization solution (2009916)
【構築情報】
Windows10 Pro
Workstation Pro 12.5.5
ESXi 6.5.0d
【Workstation Proのインストール】
上記画面で[ライセンス]をクリックしなかった場合、デスクトップに作成された以下のショートカットをクリックした際にライセンス情報を求められます。
ライセンスキーを入力するか、試用版の利用を選択して[続行]をクリックします。
ライセンス情報を入力してから[続行]をクリックした場合、以下の画面が表示されます。
[完了]をクリックすると以下の画面が表示されます。
【ESXiのインストール】
[インストーラディスクイメージファイル]としてダウンロードしたisoファイルを指定し、
「VMware ESXi 6 が検出されました。」
と表示されることを確認します。
任意の仮想マシン名と場所を指定し、[次へ]をクリックします。
状況によると思いますが、私はいつも[仮想ディスクを複数のファイルに分割]を選択しています。
[次へ]をクリックします。
設定内容を確認して[完了]をクリックします。
下記のようなポップアップが表示された場合、[OK]をクリックします。
※本構成は簡単インストールなので、CPU等諸々の設定を変更する場合はカスタム構成や上記画像にある[ハードウェアのカスタマイズ]等を行う必要があります。
同じく[OK]をクリックします。
上記の注意書きを読んでいる間に、インストールは進んでいます
なお、ネスト環境での注意点として「仮想マシン→ESXi→Windows10(私の環境の場合)」の順にシャットダウンする必要があります。