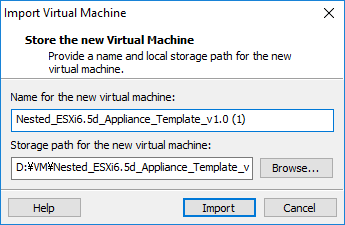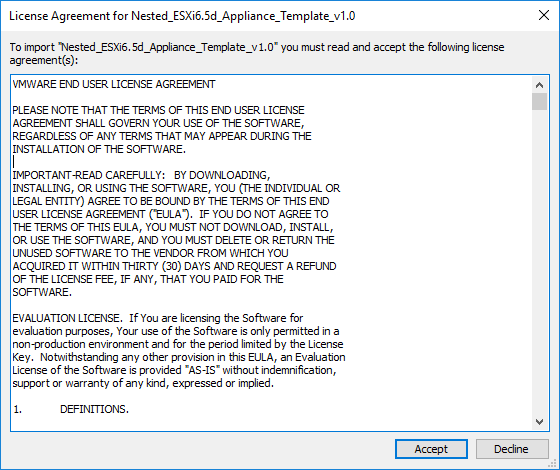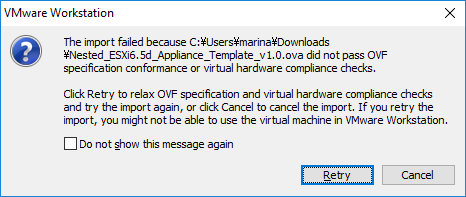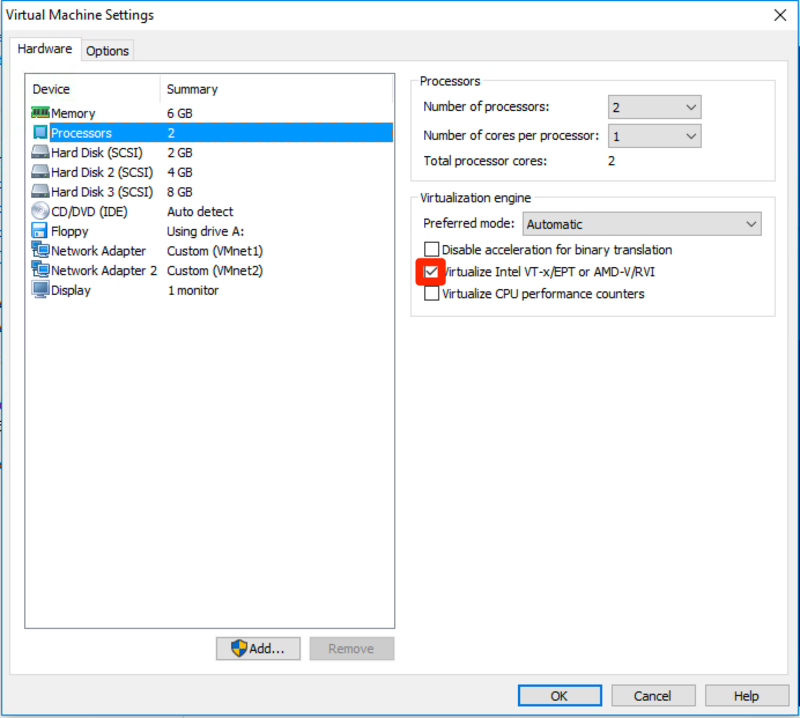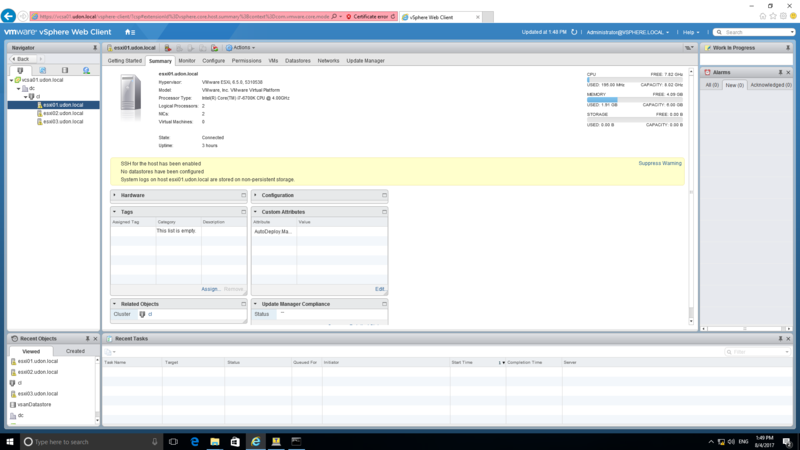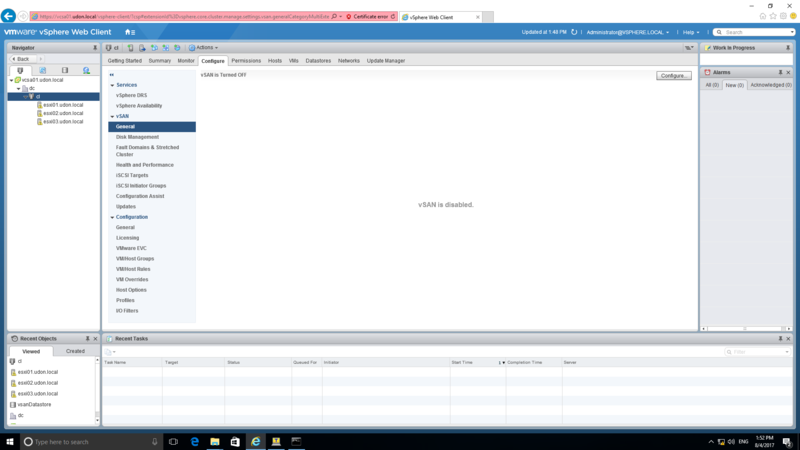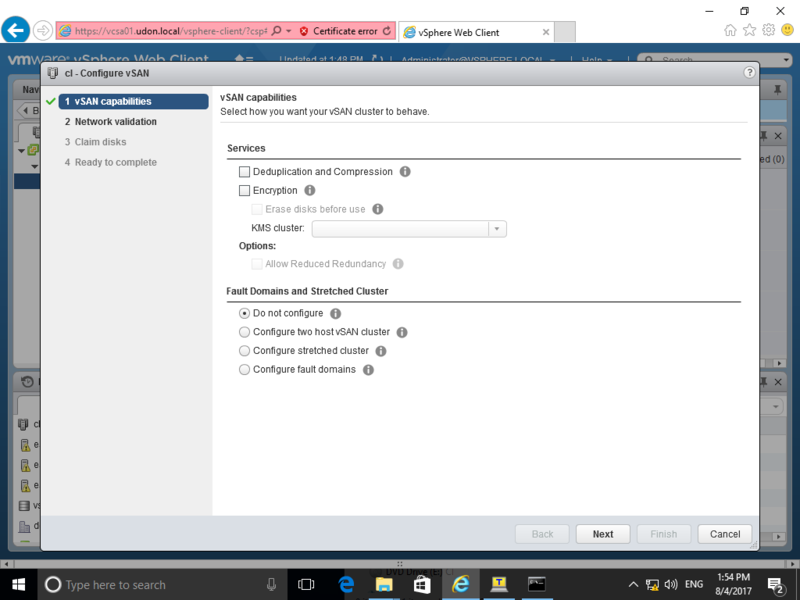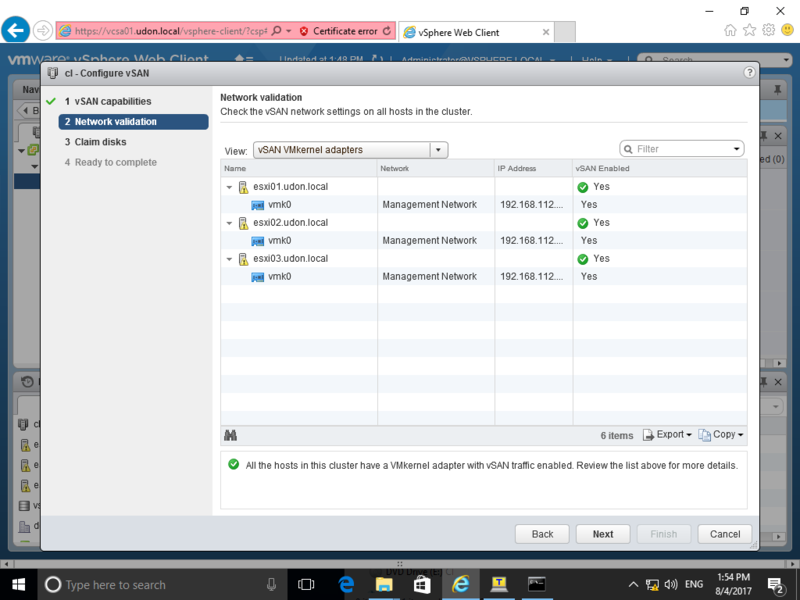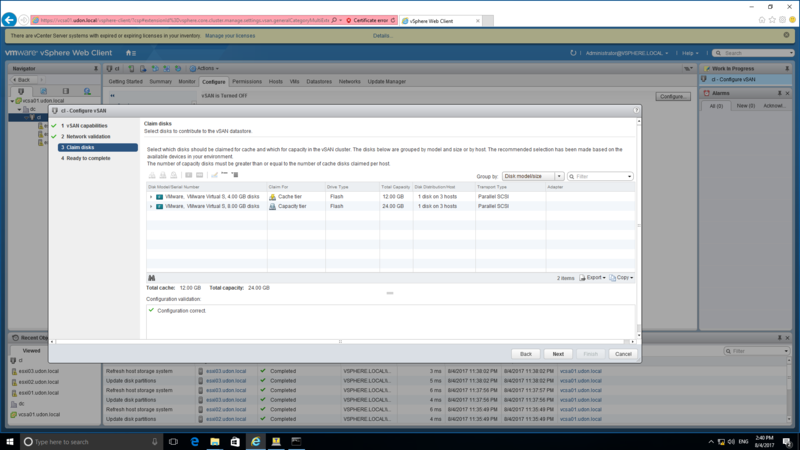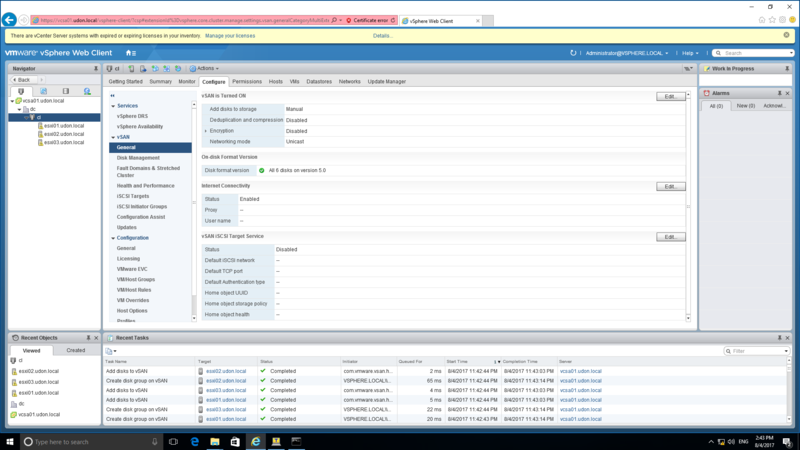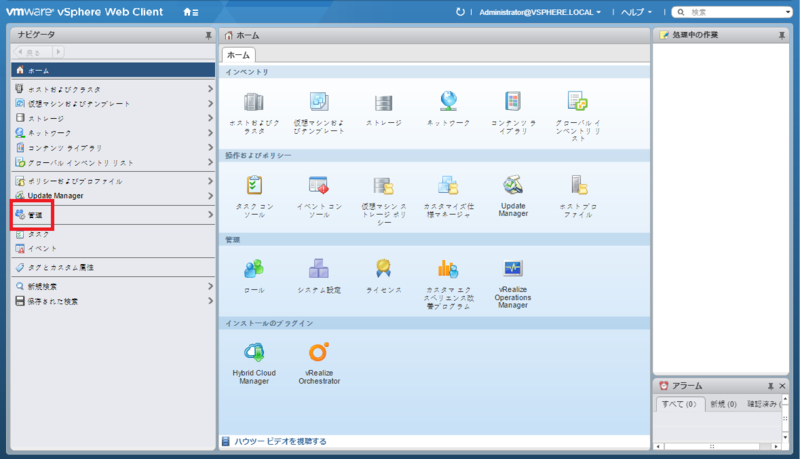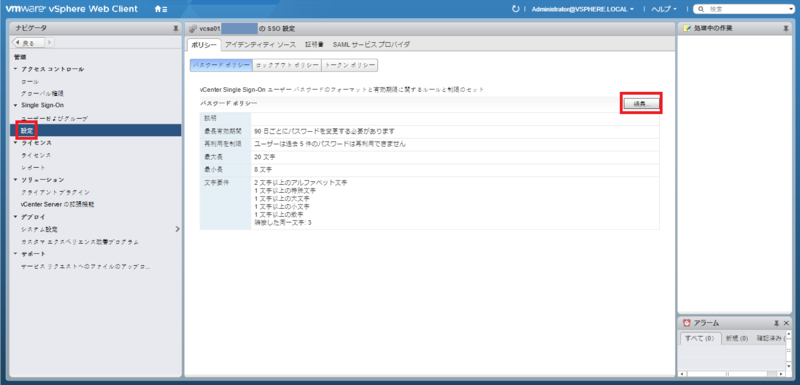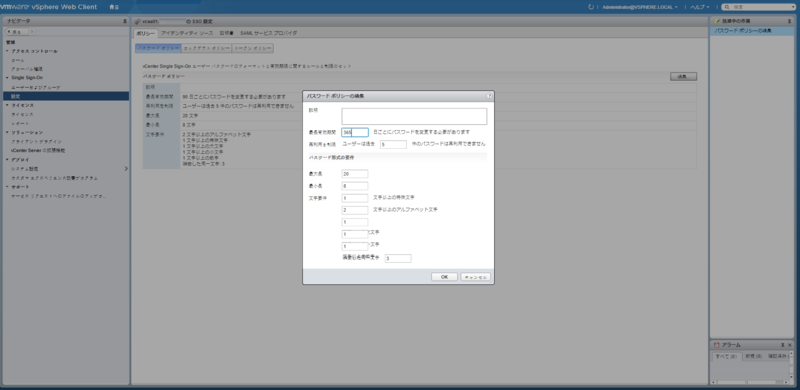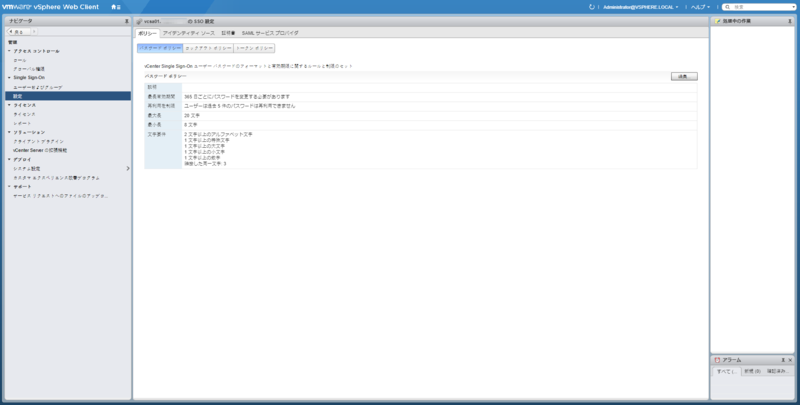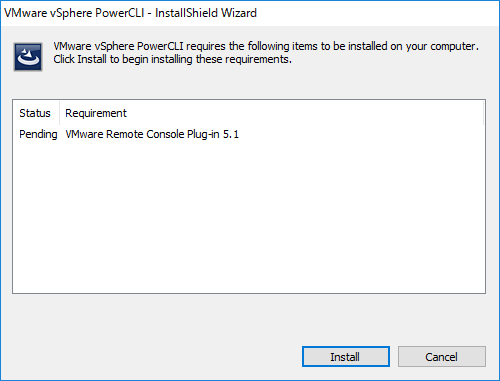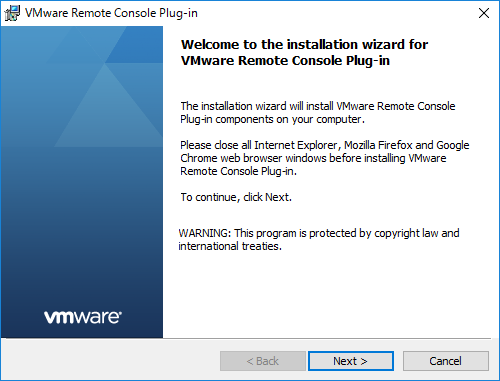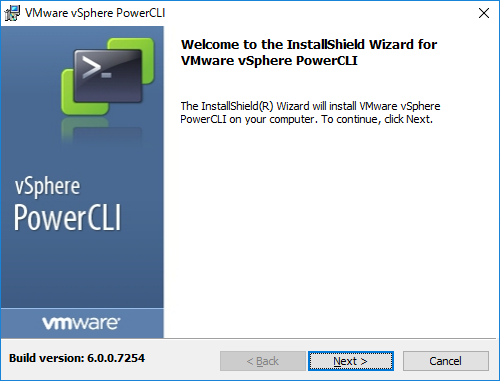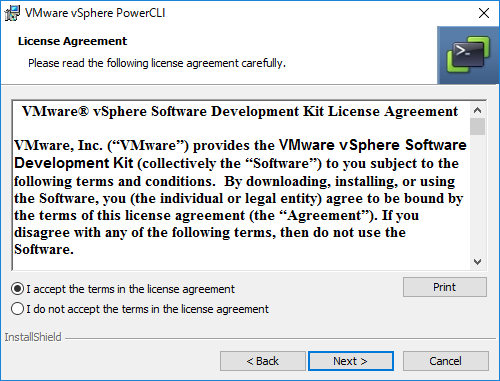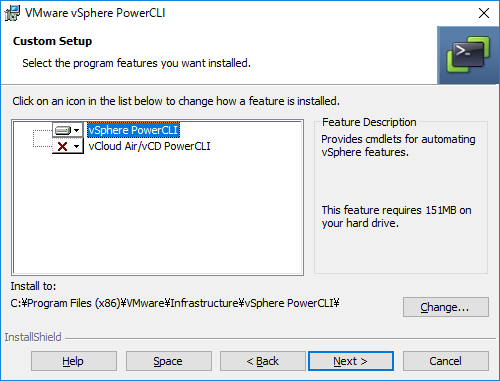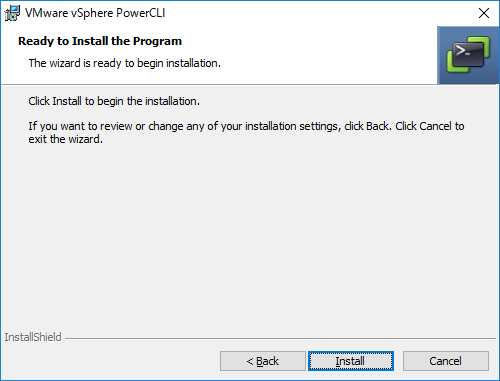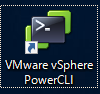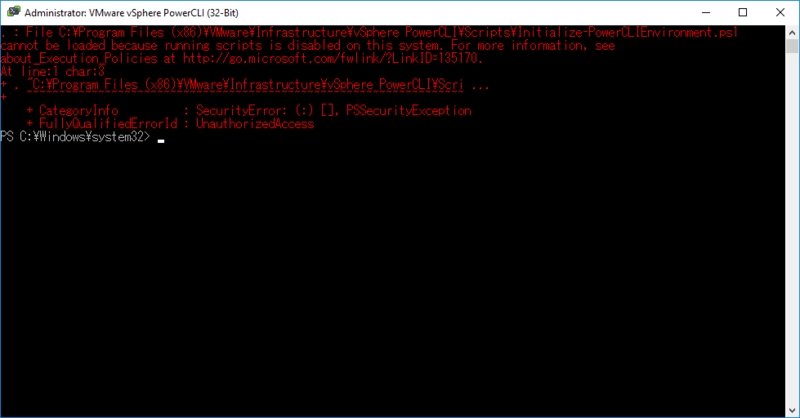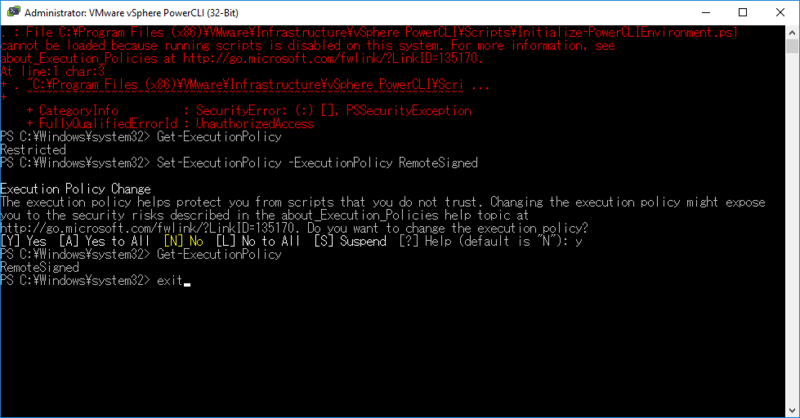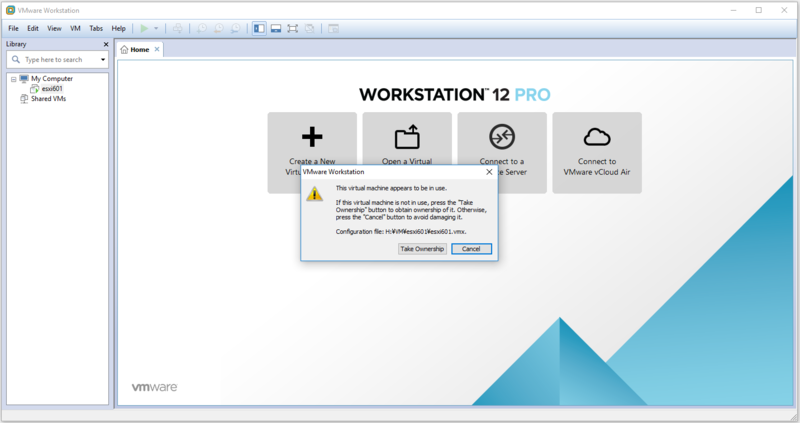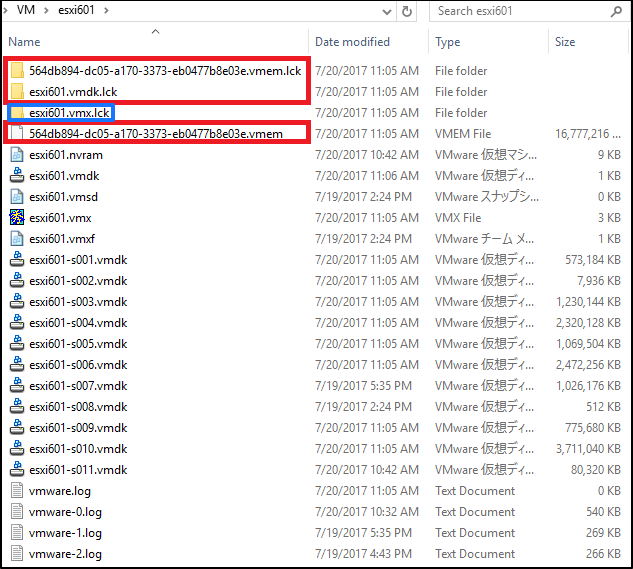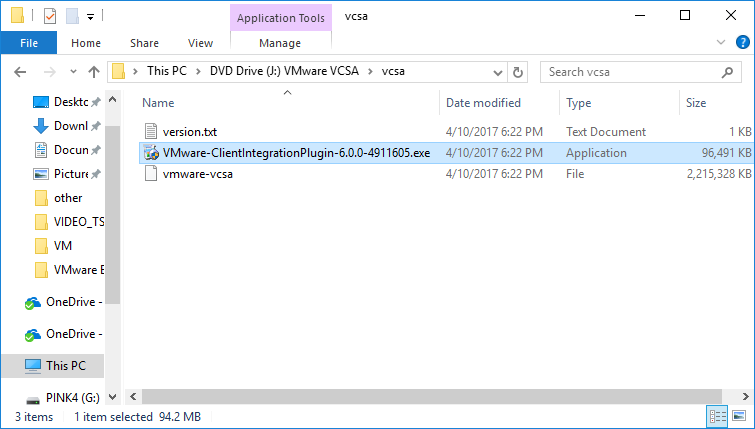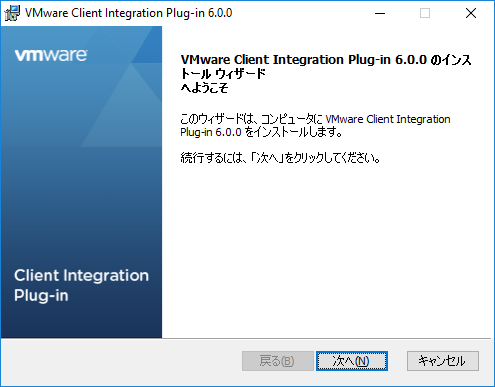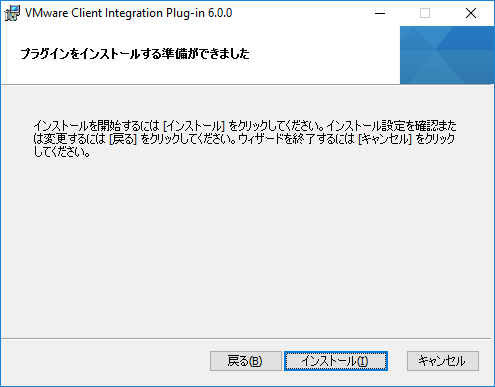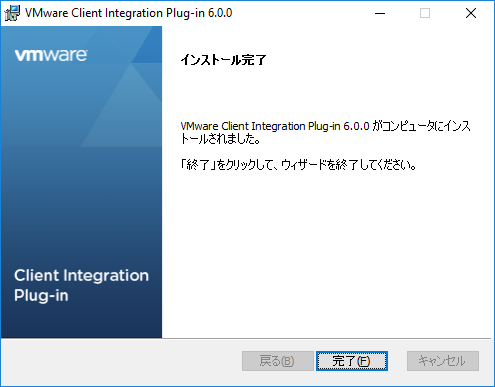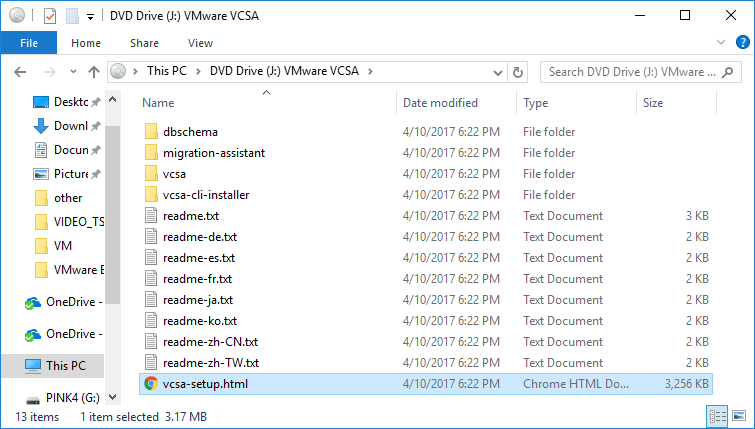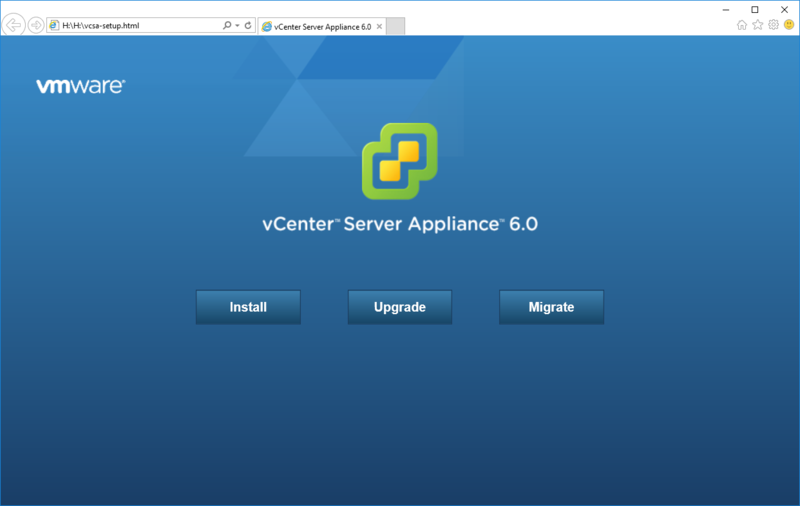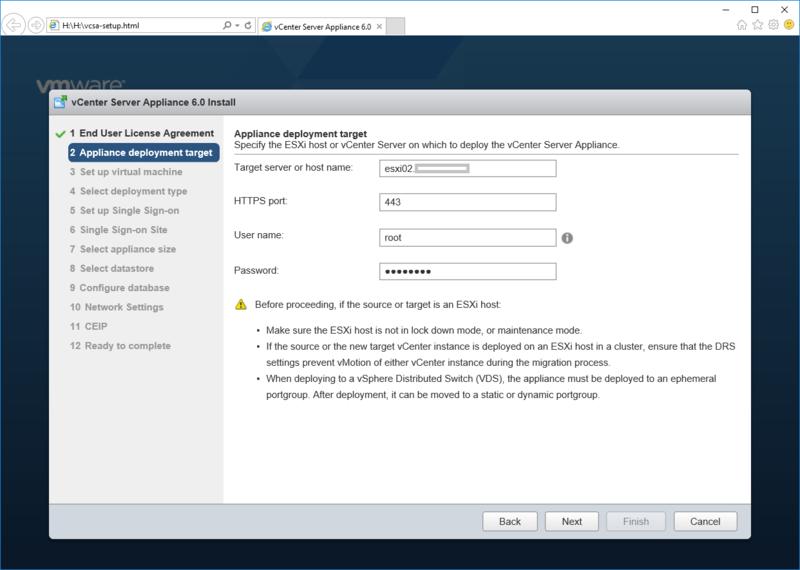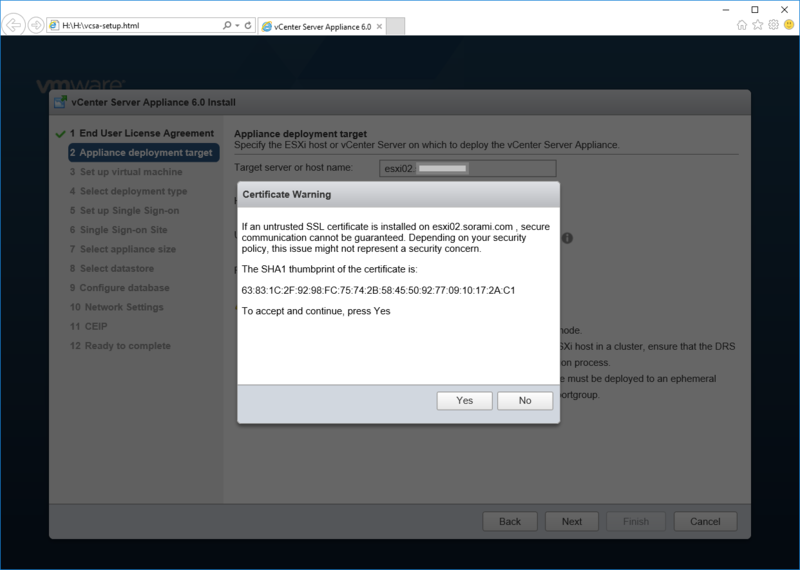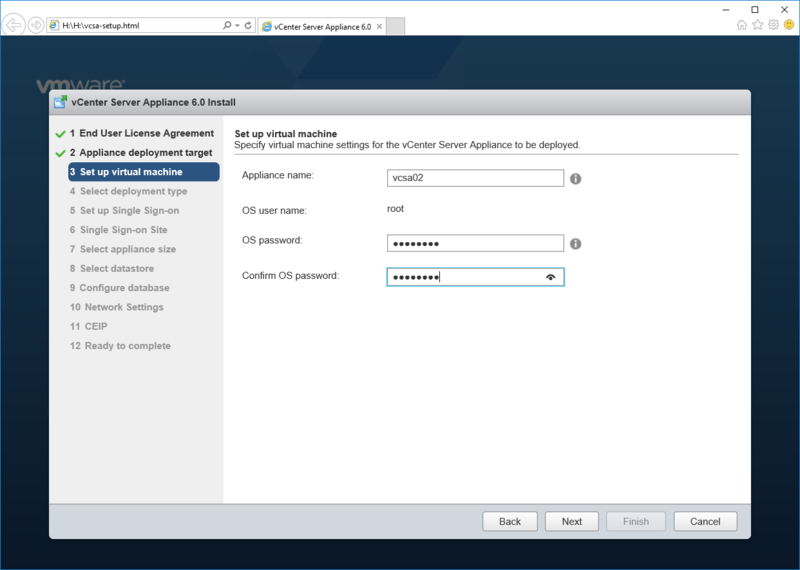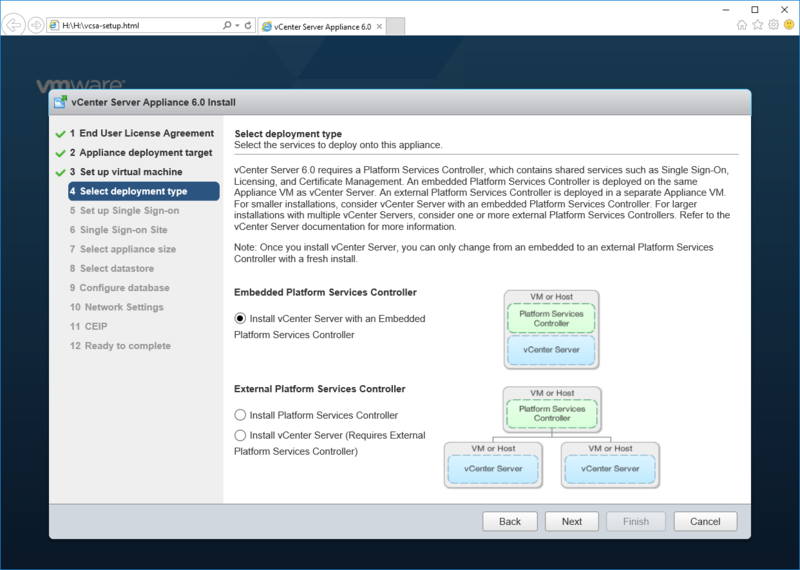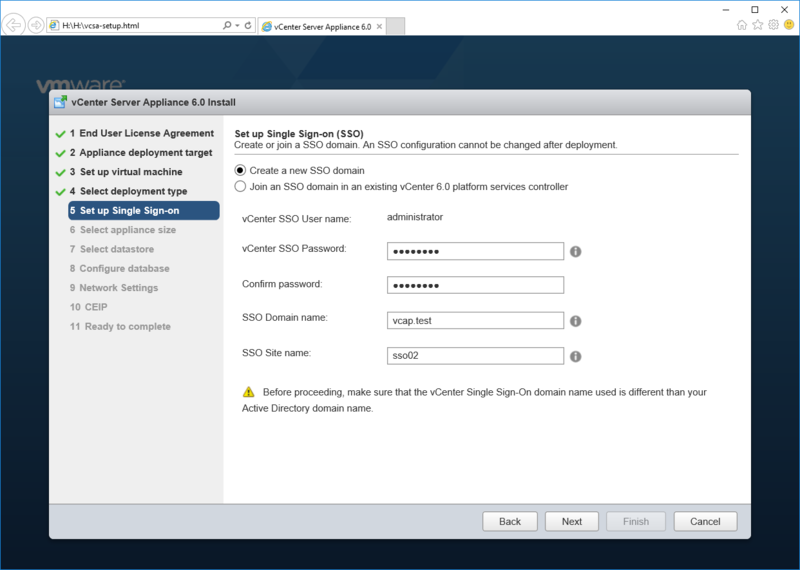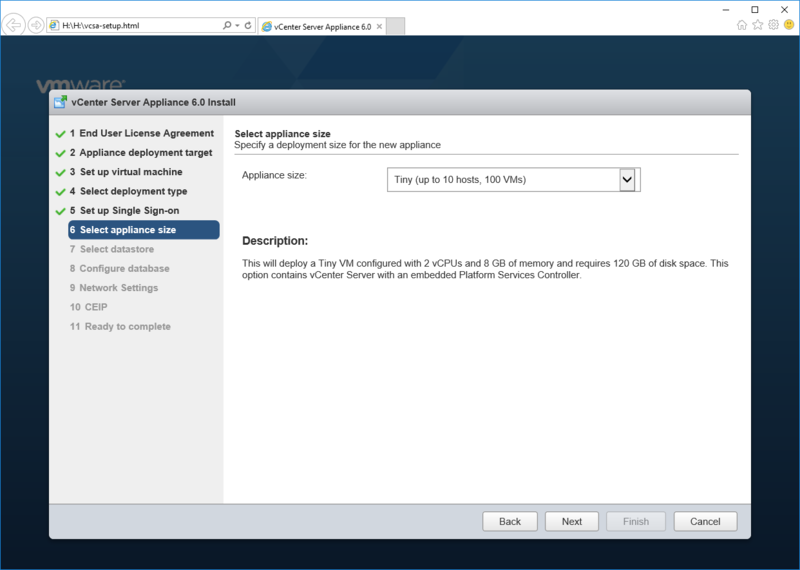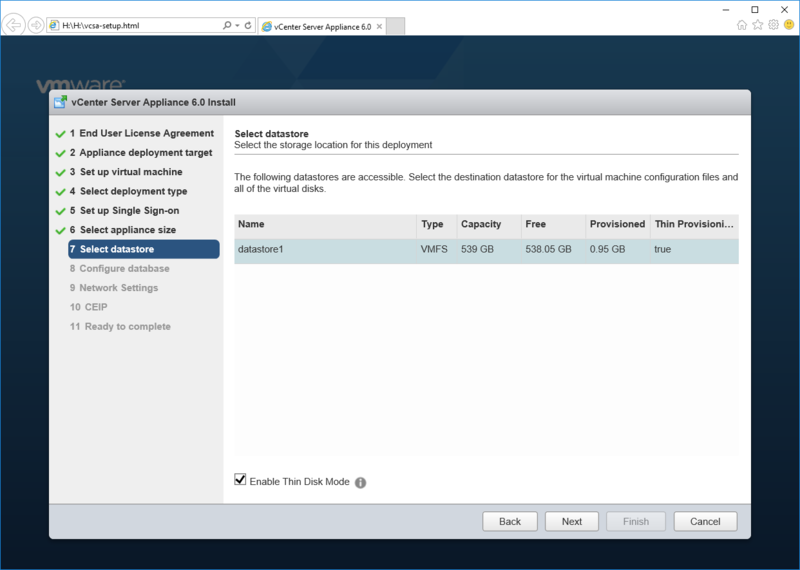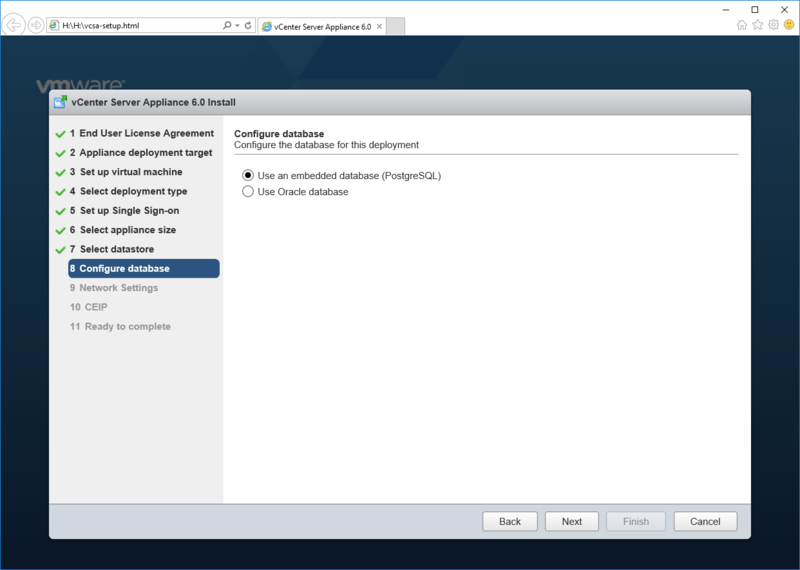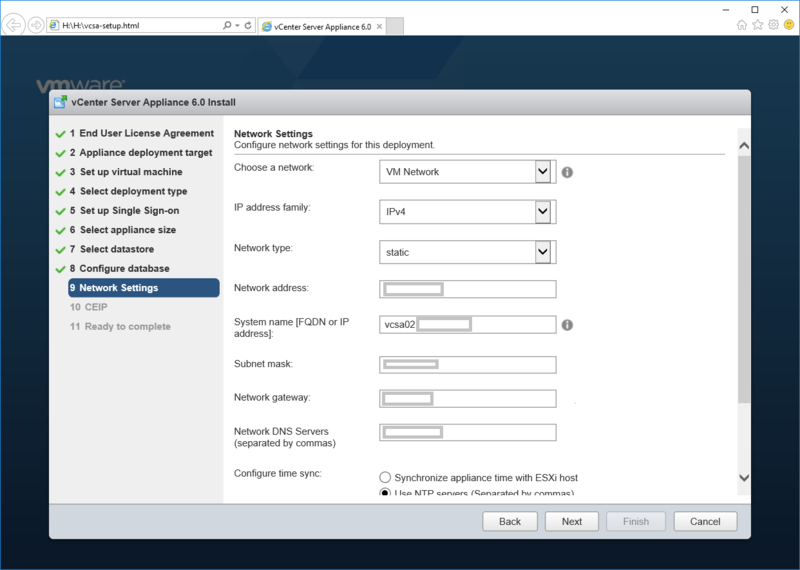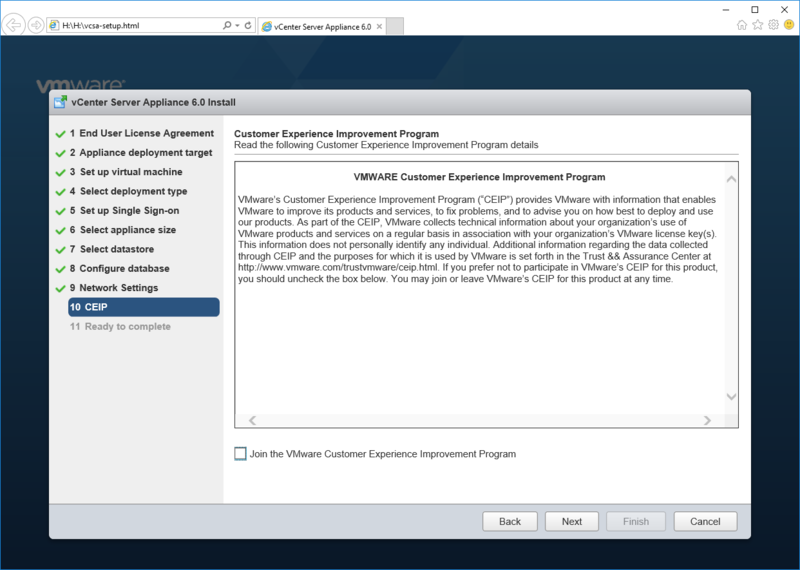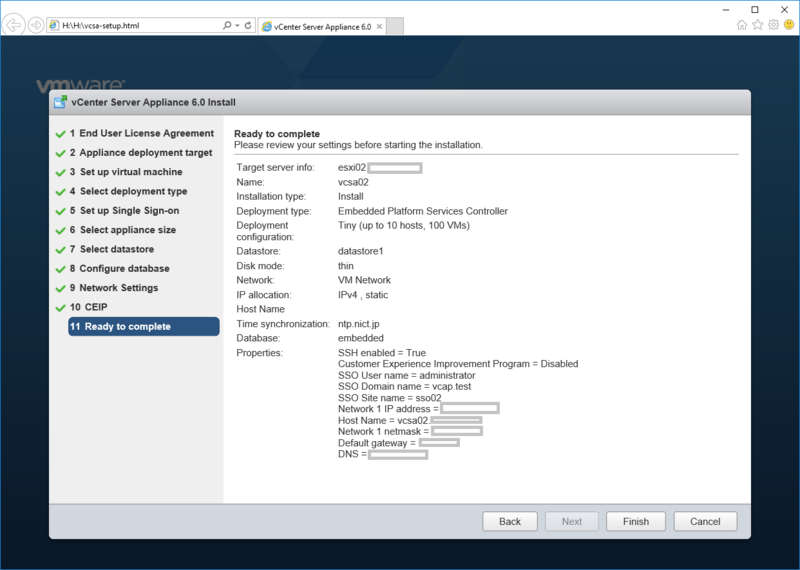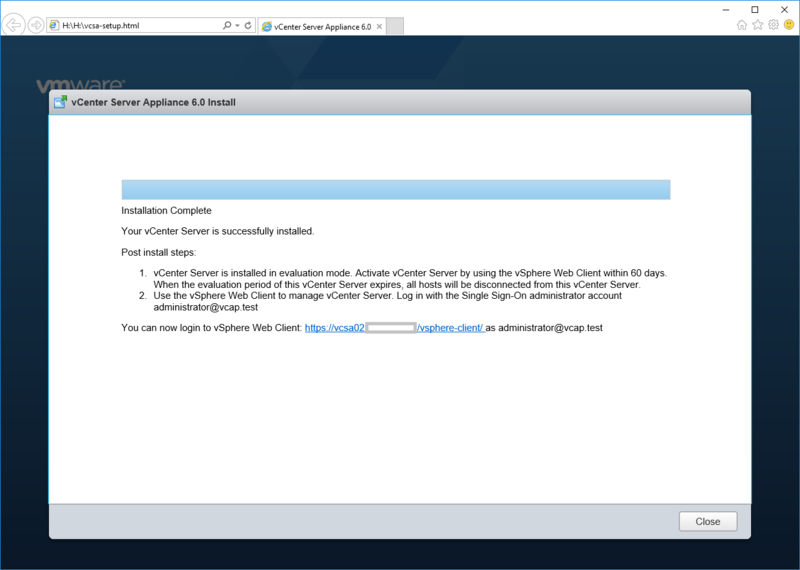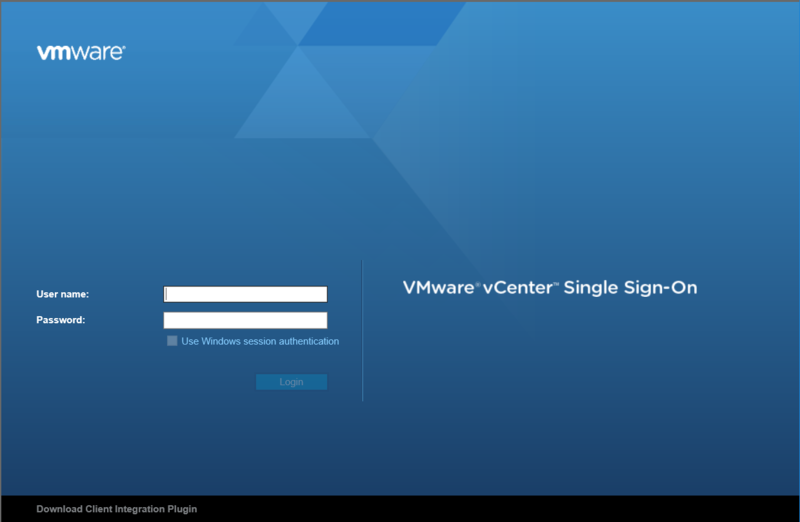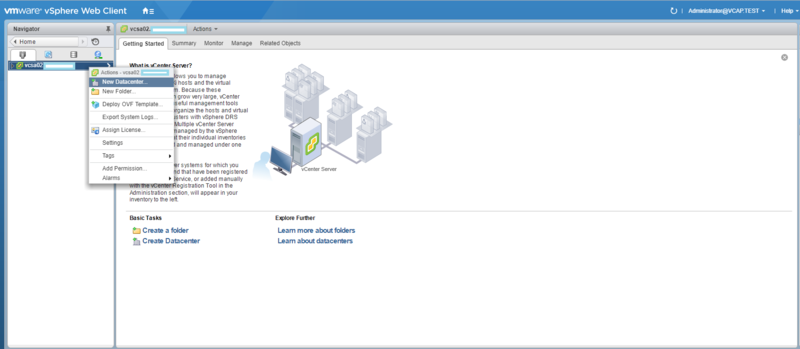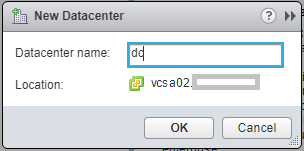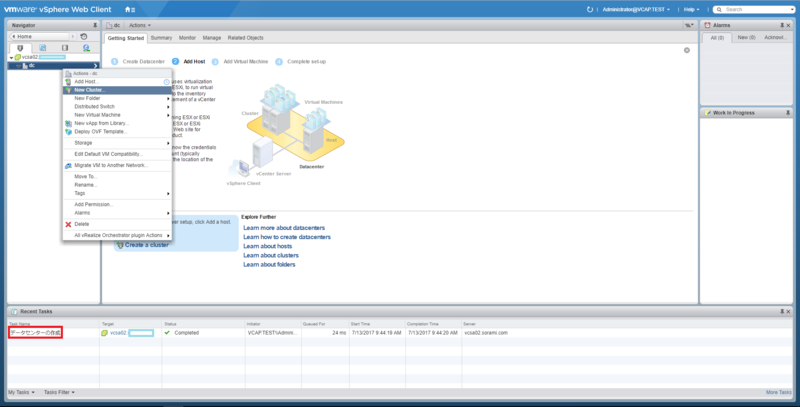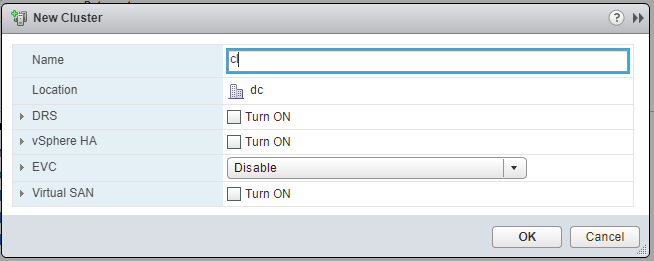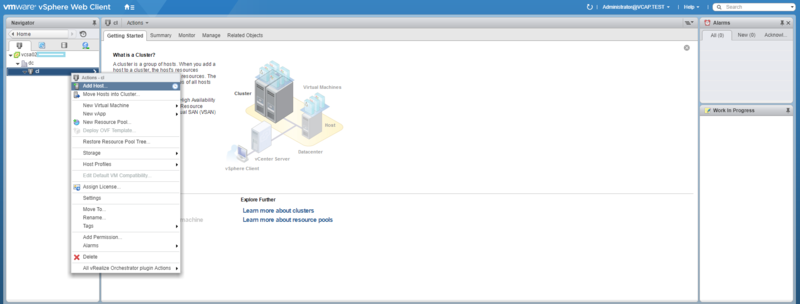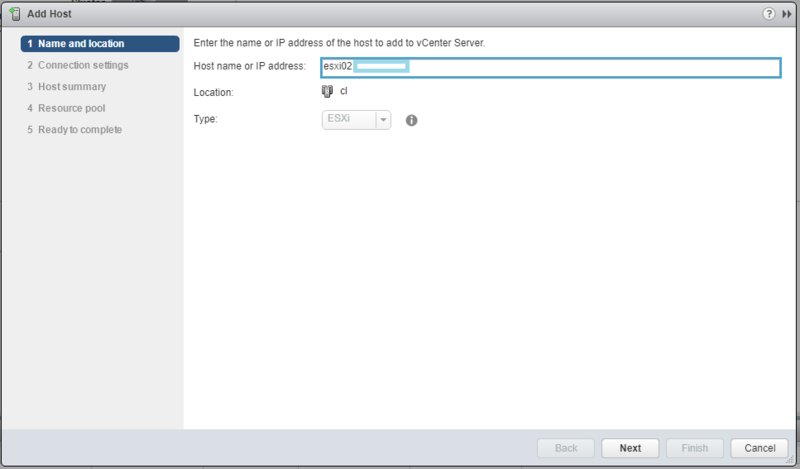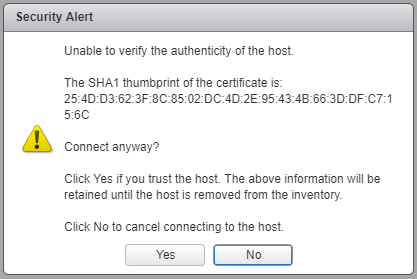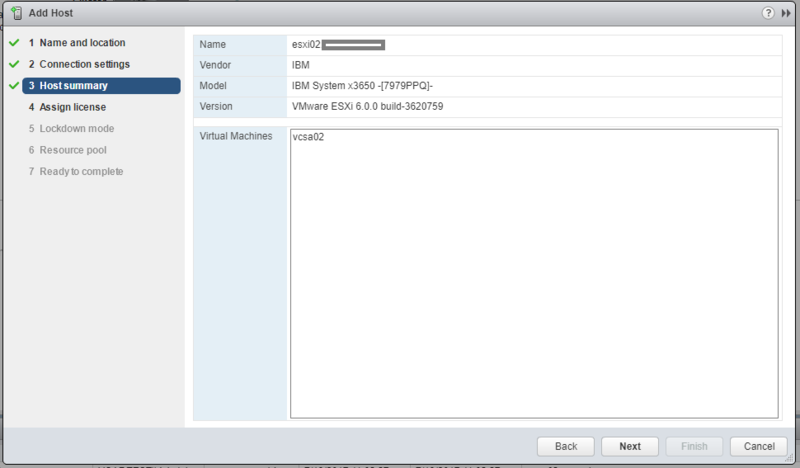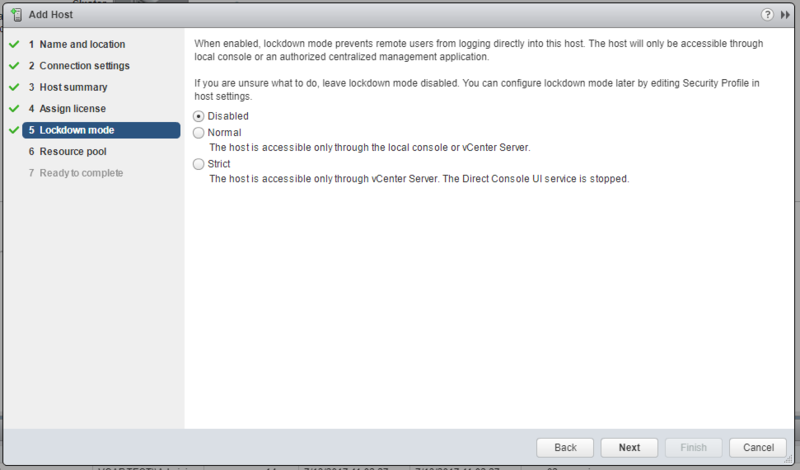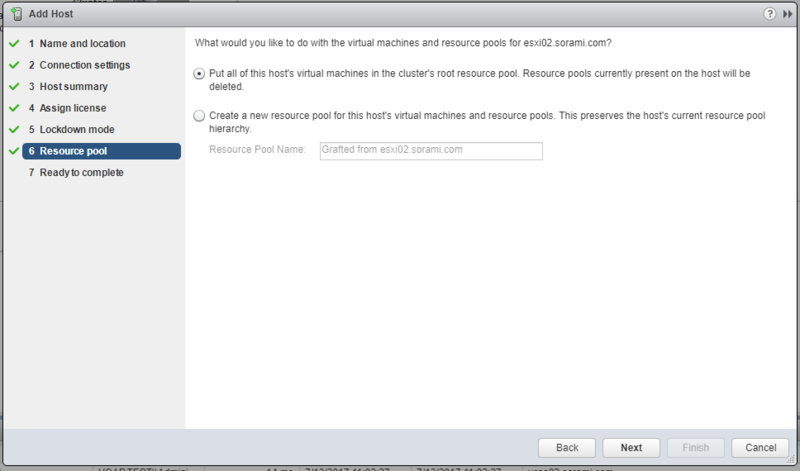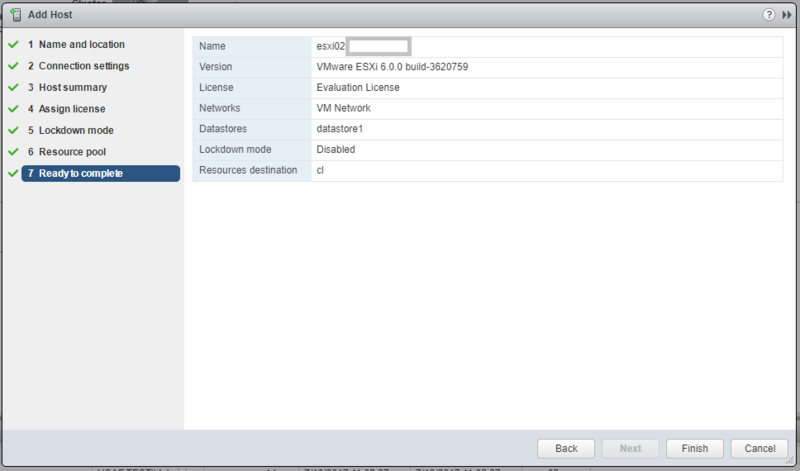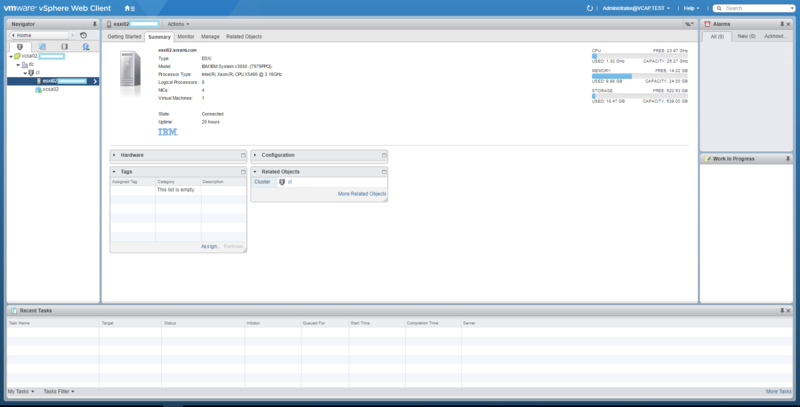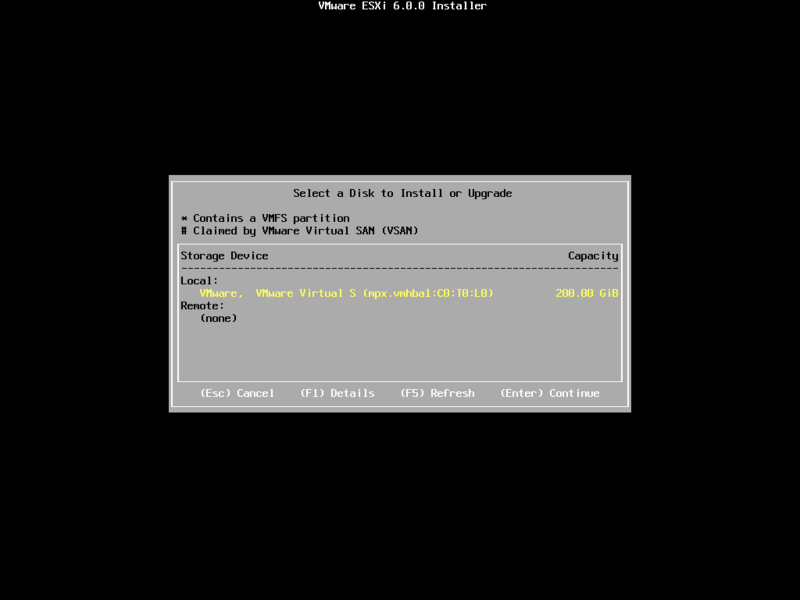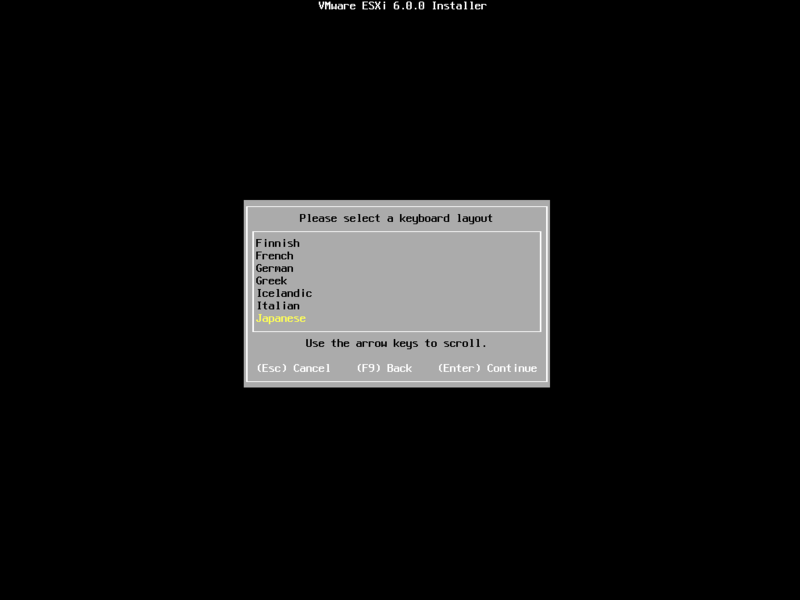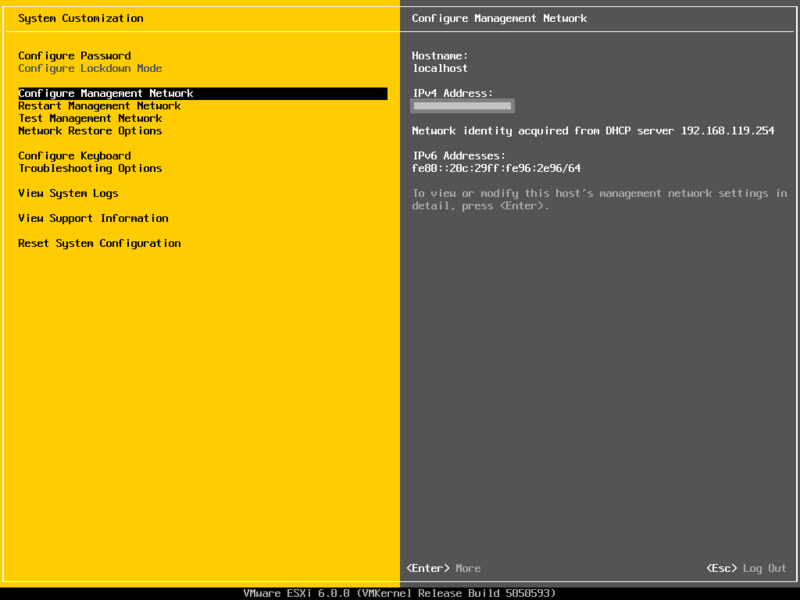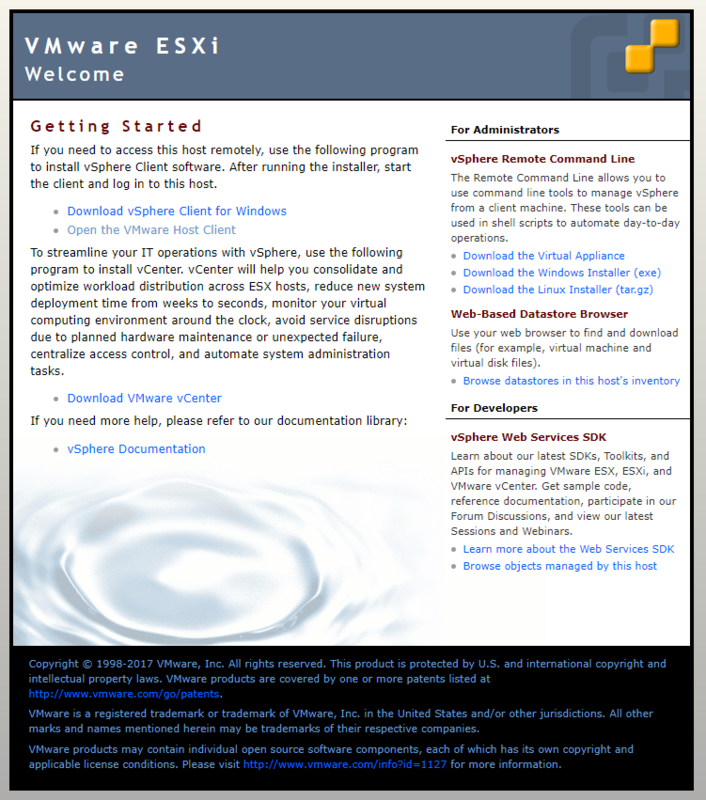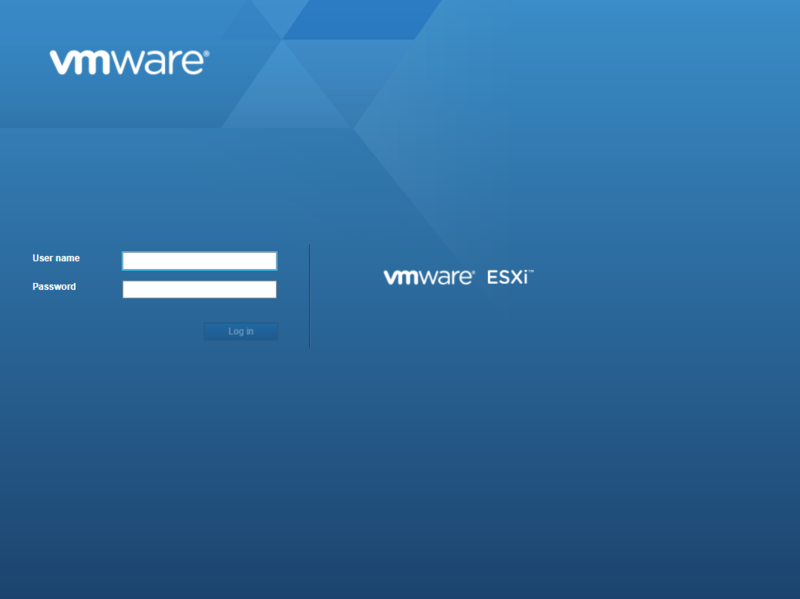Workstation ProでvSAN環境を構築する
Workstation Pro上にvSAN環境を構築しました。
実際の構築には、ネットワークの構成を考えたり、VMkernelの設定をしたり、ディスク容量の計算をしたり、ストレージポリシーの設定をしたりと、色々ありますが、手っ取り早くvSAN環境を手元に構築して、設定画面を確認や手順の確認するのにとても便利だと思いました。
【PCスペック】
CPU:i7-6700K(4コア、8スレッド)
Memory:48GB
SSD:250GB
HD:1TB
【環境情報】
vCenter Server:VMware-VCSA-all-6.5.0-5318154.iso
ESXi:Nested_ESXi6.5d_Appliance_Template_v1.0.ova
ネスト用のESXiはここでダウンロードしました。
ESXi 6.5 Virtual Appliance is now available
※本記事は上記資材が2017/08/06の時点の構成のものです。作者様が構成を変更された場合、適宜変更が必要となる場合がございます。
【構築の流れ】
(1)インストール資材の入手
・ネスト用ESXi
・vCenter Server Applianceの入手
(2)ESXiの展開(本環境だと4台)
(3)vCSAの展開(ESXi上に展開)
(4)vCSAにクラスタを一つ作成し、配下にESXi3台を追加
(5)vSANを有効にする
【構築作業】
(1)インストール資材の入手
(2)ESXiの展開
ESXiの構成はovfファイルの設定をほぼそのまま使います。
ダウンロードしてきたovaファイルをダブルクリックすると以下の画面が表示されるため、インベントリ名と保存場所を選択して「Import」をクリックするだけです。
契約書に同意するため「Accept」をクリックします。
以下の警告では「Retry」をクリックしてください。
展開終了後、以下のスペックのESXiが展開されます。
CPUの以下の部分にチェックを入れ、
そのほか部分は目的に応じて適宜変更を加えてください。
vCenter Serverを構築し、作成したホストをクラスタの配下に置きます。
色々警告が出ていますが、現在の設定状態に関することなので無視して問題ありません。
クラスタの「Configure」タブにvSANの構成を行える箇所があります。
「vSAN>General>Configure...」です。
vSANを作って動作確認するだけのため、全てデフォルトで設定しております。また、今回ダウンロードしたネスト用のESXiがvSANを作成するにあたり適切な設定がなされているもののため、「Next」を推していくだけでvSANの構築は完了します。

以上でvSANの構築は完了です。
最後に本環境を構築するにあたり、参考にさせていただいたサイトを以下に記載させていただきます。
vSphere Web Client上部に「ご使用中のパスワードはあと〇日で期限が切れます。」という警告でた場合の対応方法
期限が切れる前にパスワードを変更してもいいですが、連携している製品がたくさんあって頻繁には変更できない場合もあると思います。
意図せぬパスワード切れによるサービス停止を防ぐために、適切な有効期限を設定する必要があります。(デフォルトだと90日です)
【注意事項】
今回紹介しているのはSingle Sign-Onに登録されているアカウントの有効期限であって、Active Directoryと連携しているアカウントや、Operations Managerなどのコンポーネントについては各コンポーネントごとに設定変更が必要です。
【変更方法】
設定の変更は「ホーム>管理>Single Sign-On>設定」の画面に移動します。
「設定」の画面に移動したら、「ポリシー」タブの「パスワードポリシー」にある「編集」ボタンをクリックします。
最長有効期間の後にある入力欄に、適切な数値を記入して「OK」をクリックします。(画像例では365と入力していますが、環境によって適宜書き換えてください)
「最長有効期間」の欄が更新されたことを確認し、作業は終了です。
vSphere PowerCLIのインストールと初期設定
VCIXの試験対策のためにPowerCLIをインストールしました。
名前が似たものにvSphere CLIがありますが、これは古いバージョンのESXiに対してのコマンドを実行する際に使用するようです。
My VMwareからダウンロードしたexeファイルを実行します。
実行したPCにインストールされていない場合は、以下の画面が表示されるため、「Install」をクリックします。
以下、表記に従いインストール作業を進めます。
vSphere PowerCLIを使用するにあたって、インストール端末側の設定を変更する必要があるという警告がでます。
この設定変更自体は後でもできるため「Continue」をクリックしてvSphere PowerCLIをインストールします。
デスクトップ上に以下のアイコンが二つ表示されます。(32bit版と64bit版。画像は64bit版)
実行すると、赤字で警告が出ます。これは、vSphere PowerCLIのインストール前に表示されていたものと同じものです。
ちなみに日本語だとこんな感じの警告になります。
|
re PowerCLI\Scripts\Initialize-PowerCLIEnvironment.ps1 を読み込むことができません。詳細については、「about_Execution_Po
licies」(http://go.microsoft.com/fwlink/?LinkID=135170) を参照してください。
発生場所 行:1 文字:3
+ ~~~~~~~~~~~~~~~~~~~~~~~~~~~~~~~~~~~~~~~~~~~~~~~~~~~~~~~~~~~~~~~~~~~
+ CategoryInfo : セキュリティ エラー: (: ) []、PSSecurityException
+ FullyQualifiedErrorId : UnauthorizedAccess
|
この警告を解除しなければvSphere PowerCLIが実行できないため、以下の手順でコマンドを実行して警告を解除します。
(1)管理者としてvSphere PowerCLIを起動 ※
(2)現在使用中のポリシーを確認(デフォルトではRestricted)
> Get-ExecutionPolicy
(3)ポリシーを「RemoteSigned」に変更
> Set-ExecutionPolicy -ExecutionPolicy RemoteSigned
(4)本当に変更するかどうかを聞かれるのでyesと答える
> y
(5)現在使用中のポリシーが「RemoteSigned」に変更されたことを確認
> Get-ExecutionPolicy
(6)vSphere PowerCLIを終了
> exit
(7)vSphere PowerCLIを起動後、警告がでていないことを確認する
※ 通常ユーザで実行してもポリシー変更に失敗するため。
次回起動時には警告が消えています。(管理者実行する必要はありません)
以上で、vSpherePowerCLIのセットアップは完了です。
以下補足ですが、使用しない際は念のためポリシーを元に戻すようにしています。
(1)管理者としてvSphere PowerCLIを起動
(2)現在使用中のポリシーを確認
> Get-ExecutionPolicy
(3)ポリシーを「Restricted」に変更
> Set-ExecutionPolicy -ExecutionPolicyRestricted
(4)本当に変更するかどうかを聞かれるのでyesと答える
> y
(5)現在使用中のポリシーが「Restricted」に変更されたことを確認
> Get-ExecutionPolicy
(6)vSphere PowerCLIを終了
> exit
(7)vSphere PowerCLIを起動後、警告がでることを確認する
なお、PowerShellのポリシーについては、警告にもでていた以下のサイトで確認できます。
about_Execution_Policies
そのほか、参考にしたサイトをのせます。
What's the difference between vSphere CLI and vSphere PowerCLI?
「この仮想マシンは使用中の可能性があります。」という警告が表示されてWorkstation上の仮想マシンがパワーオンできない
【環境】
VMware(R) Workstation 12 Pro
【エラー内容】
Workstation上の仮想マシンが起動中に、うっかりサインアウトやシャットダウンしてしまった場合、次回パワーオンする際に以下の警告が表示されます。
|
この仮想マシンは使用中の可能性があります。
この仮想マシンがすでに使用中でない場合は、「所有権を取得(T)」ボタンを押して、この仮想マシンの所有権を取得します。この仮想マシンが使用中である場合は、「キャンセル(C)」ボタンを押して、この仮想マシンが破損しないようにします。
構成ファイル:H:\VM\esxi601\esxi601.vmx。
------------
This virtual machine appears to be in use.
If this virtual machine is not in use, press the "Take Ownership" button to obtain ownership of it. Otherwise, press the "Cancel" button to avoid damaging it.
Configuration file: H:\VM\esxi601\esxi601.vmx.
|
[Take Ownership](所有権を取得)をクリックしても以下のエラーが表示されるだけで、何も解決されません。
そもそも所有権は私なのでは…?と思わなくもないですが、なんらかのファイルにロックされているようです。
|
この仮想マシンの所有権の取得に失敗しました。
仮想マシンは、ホスト コンピュータ上のアプリケーションにより使用されています。
構成ファイル:H:\VM\esxi601\esxi601.vmx。
------------
Could not open virtual machine: H:\VM\esxi601\esxi601.vmx
Taking ownership of this virtual machine failed.
The virtual machine is in use by an application on your host computer.
Configuration file: H:\VM\esxi601\esxi601.vmx.
|
【発生要因】
【解決方法】
正常にシャットダウンしたマシンとは違うファイルが3つあり(赤枠のファイル)、これらのファイルとその間にある「esxi601.vmx.lck](青枠のファイル)を削除することで、上記のエラーは解消されました。
なお、参考までにシャットダウン時のファイル一覧を以下に記載します。
【削除したファイルについて】
vmx、vmdkについては仮想マシンの構成ファイルです。
メモ帳で開くと中身が読めるため、確認してみると面白いです。
vmemファイルについては知らなかったので調べてみたところ、マニュアルに以下の記載がありました。
|
"The virtual machine paging fileǰ which backs up the guest main memory on the host file system. This file exists only when the virtual machine is running or if the virtual machine fails. It is stored in the working directory."
|
とりあえず、消しておいた方が無難かなーとは思います。
【参考資料】
Using VMware Workstation Pro
vSphere 6.0環境の構築~vCenter Server Appliance~
本記事では6.0を展開しています。6.5とは展開方法が違うためご注意ください。
なお、vCSAを英語版で構築するため、PC設定を時刻以外すべて英語にしてます。(VCAP対策用)
ちなみにPCを英語化するにあたり以下のサイトを参考にさせていただきました。
Windows10 - 言語の追加と変更(英語)
それでも中途半端に日本語がまじってしまうので、何か有効な方法が見つかればためしてみようと思います。
なお、以下の方法は試してみましたが、やはり中途半端に日本語の部分がでてきてしまいます。
例:英語にしたいとき
※en_USは言語コードです。あと、前回の情報を覚えている場合、トップページだけは日本語で表示されたりもします。
【vCSA6.0の構築】
事前準備:ブラウザはすべて終了しておきます。
vcsaフォルダ内にある 「VMware-ClientIntegrationPlugin-6.0.0-4911605.exe」を実行してプラグインをインストールします。(これが日本語の時点で嫌な予感はしてました)
次に「vcsa-setup.html」をブラウザで開きます。
ちなみにvSphere6.0は古いバージョンなので、なんかうまくいかないなと思ったらブラウザを変えてみた方が早いです。今回はInternet Explorerで大丈夫でした。
「Install」をクリックして必要事項の入力等を行っていきます。
今回は複数vCenterをインストールしないため、組み込み型を選択しています。
試験対策用ということでSSOドメインは「vcap.test」にしてみました。
画面下にある「Enable Thin Disk Mode」はデフォルトだとチェックが外れているため、必要に応じてチェックを入れます。今回は入れています。
このチェックを入れていないとシックディスクになると思われます。
シンディスクとシックディスクの違いについて、おおざっぱに説明すると、物がいっぱいあるデスクで、これからパソコンを置くスペースだけ確保する人がシンさんで、いったん更地にしてから作業する人がシックさん…ですかね。
シンさん作業とりかかるの早いけど、スペースが足りなくなってきたらいちいち片付けなきゃならなくて、シックさんは最初とりかかるのは遅いけど後の作業は早い、みたいな。
あとシンさんのまだ使ってないスペースは他の人が使ってもいい、みたいな。
…厳密にいうと難しいんですが、なんとなくそんな感じと思っていただければ。
Oracle DB使ってみたいなぁと思いつつ、組み込みのDBを選択。なんか使ってみたいけど某環境での見積り聞いたら死ぬほど高かったので今後も触れる機会が…ないのかなぁ。
画面下部にある「Enable ssh」はデフォルトでチェックが外れていますが、今回勉強用ということでチェックを入れてます。
VMware社への情報提供についてはデフォルトでチェックが入ってますが、外しました。
「Finish」をクリックして、後は待つだけです。
環境にもよりますが、遅いとこに構築しても30分以内かなぁ。早いとすぐに終わるんですが。
以下の画面が表示されたことを確認し、vCSAのvSphere Web Clientのリンクをクリックします。
英語のログイン画面が表示されました!
データセンターとクラスタを作成します。
最近のタスクのとこに日本語が表示されたのですごいガクッときました。絶望です。何故。
「Add Host...」で前記事で作成したESXiを指定してクラスタ配下に追加されたらvSphere6.0環境の構築は完了です。
vSphere 6.0環境の構築~ESXi~
VCAP6-DCV Deployの試験対策用に、英語版でvSphere6.0を構築しました。
ESXiについては6.5ともほぼ変わりないと思いますが、vCSAについては構築方法がかなり違います。もっというと5.5以前とは全然違いました。vCSA6.0の構築方法については次の記事で書こうと思います。
【ESXi6.0の構築(ほぼスクリーンショットだけ)】
スクリーンショットではキーボードが「Japanese」になってますが、念のため「US」にしました。
構築自体はこれで完了です。
IPを固定にしたい、ホスト名を変更したいなど、各種ネットワーク設定を変更する場合は
「Configure Management Network > IPv4 Configuration」
に設定があるため、必要に応じて変更します。
[Open the VMware Host Client]のリンクをクリックすると、ログイン画面を表示されます。
以上で構築作業は完了です。
VCAP6-DCV Deployの合宿にいってきました!
VCAP6-DCV Deployの合宿にいってきました!
VCAP6-DCV Deployの合宿 って何をするかというと、VCAP6-DCV Deployに合格するために、五日間、リゾートでカンヅメになります。
座学だけでなく、ラボ環境にRDP接続してトラブルシュートなども行えるため、一度も試験を受けていない人にとっては、試験内容のイメージがなんとなくつかめるほか、合格までの具体的で効率的なステップを教えていただける、といった感じです。
ブループリントは範囲が大きいのと何をしたらいいのかがさっぱりなので…。あと、インターネットで探しても体験談とか、問題例とか、圧倒的に少ないので、何したらいいかわからない!って人におすすめかも。
それにしてもVCAP6-DCV Designの合宿のときにも思いましたが、相変わらず綺麗なところでした。カンヅメなのであまり関係ありませんが…。でもやっぱり綺麗なところの方がモチベーションはあがります。あと信玄餅おいしいです。
とりあえず合宿にいったからには受からねば…!ということで、現在VCAP合格に向けて試験対策環境を構築中です。