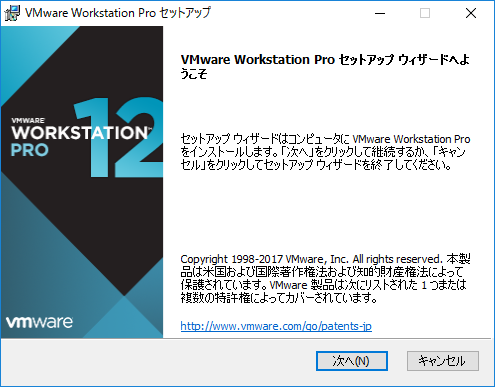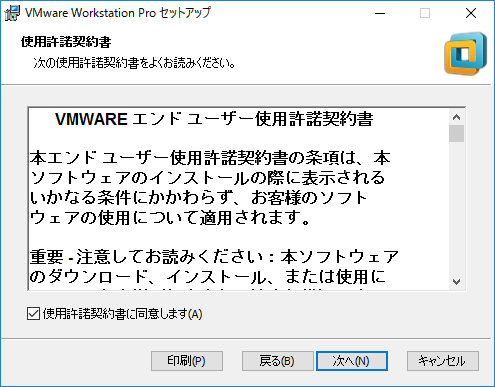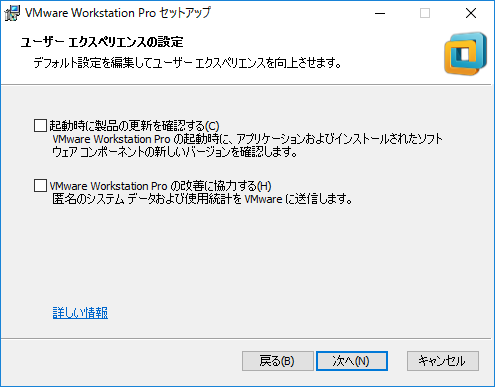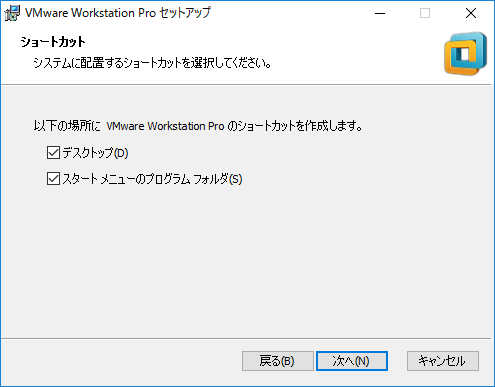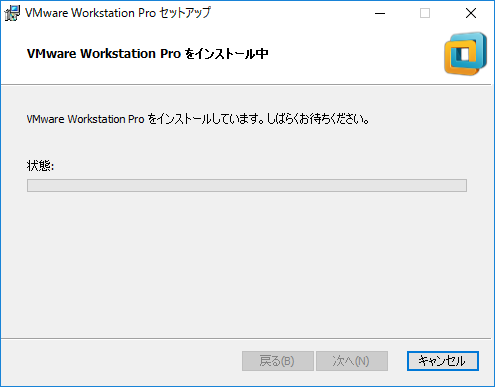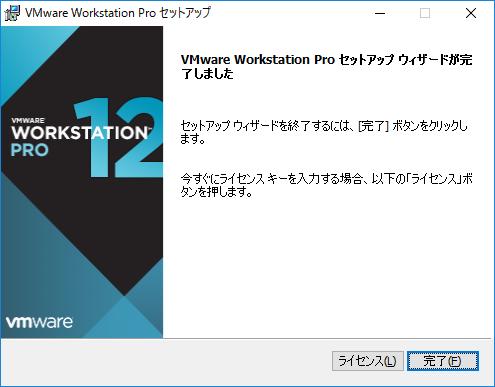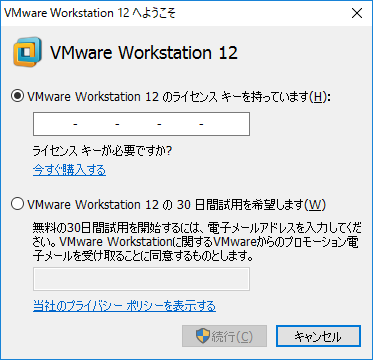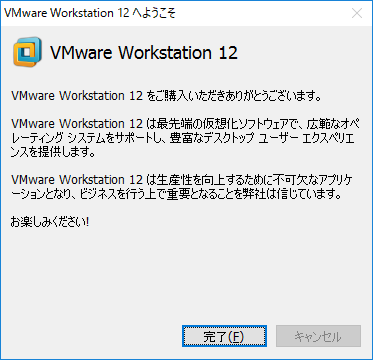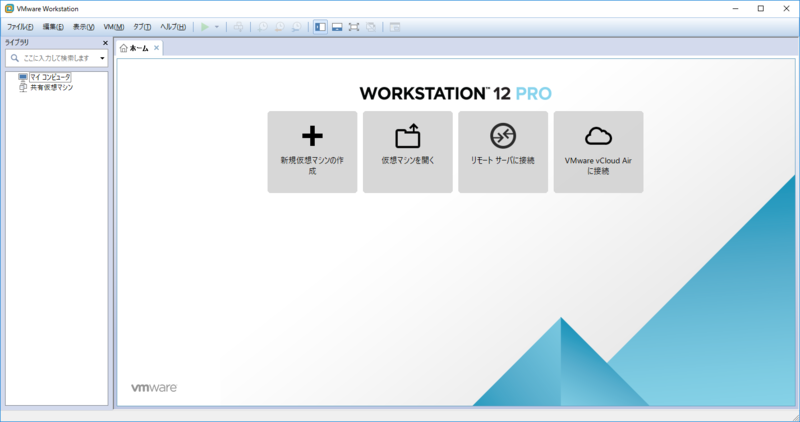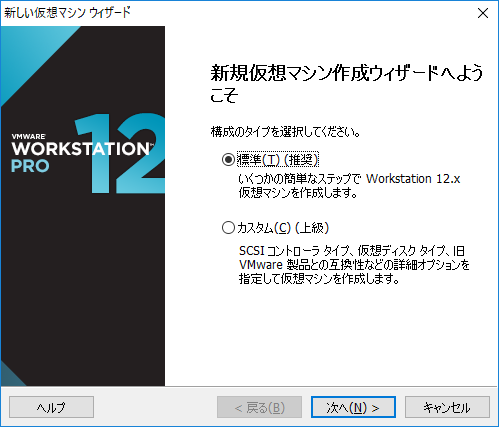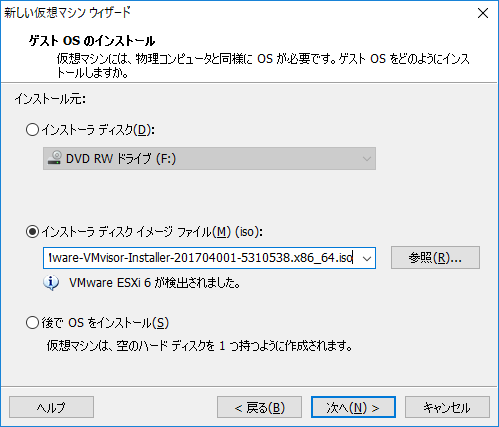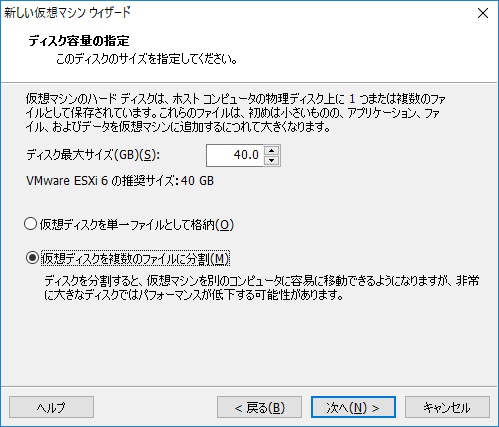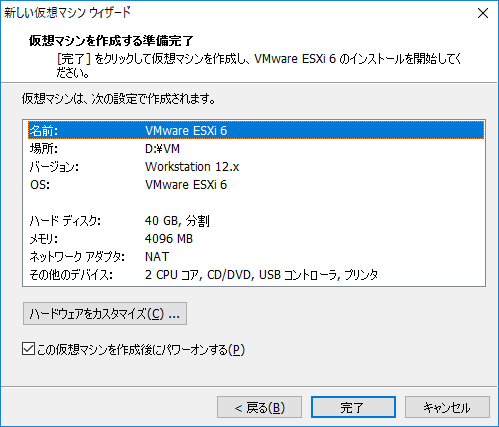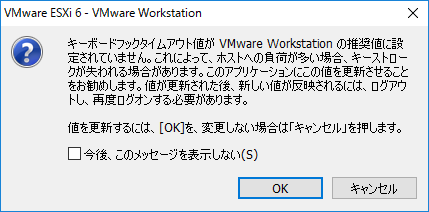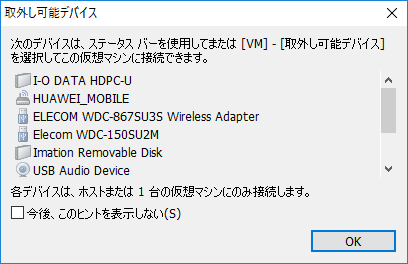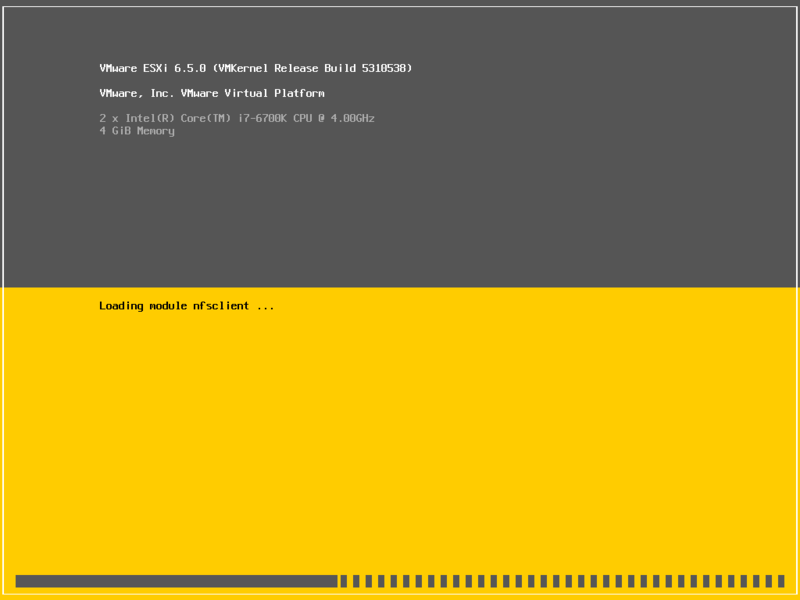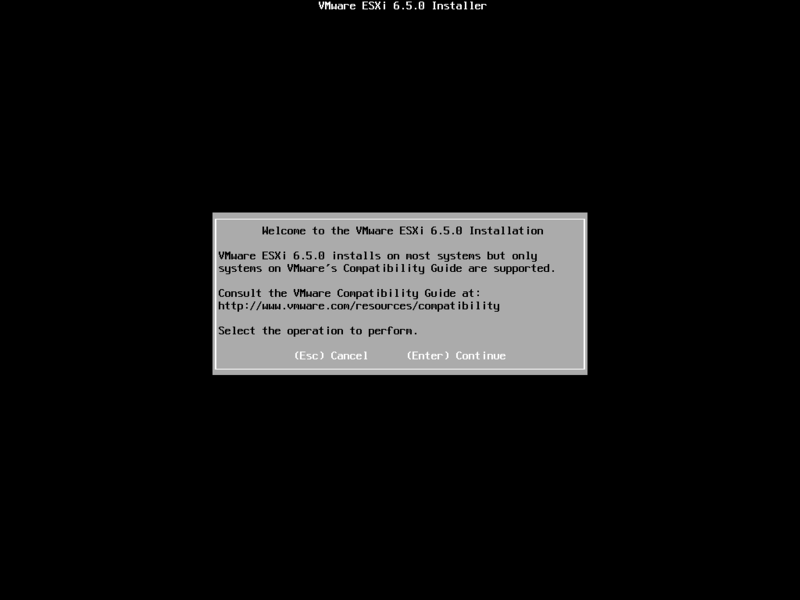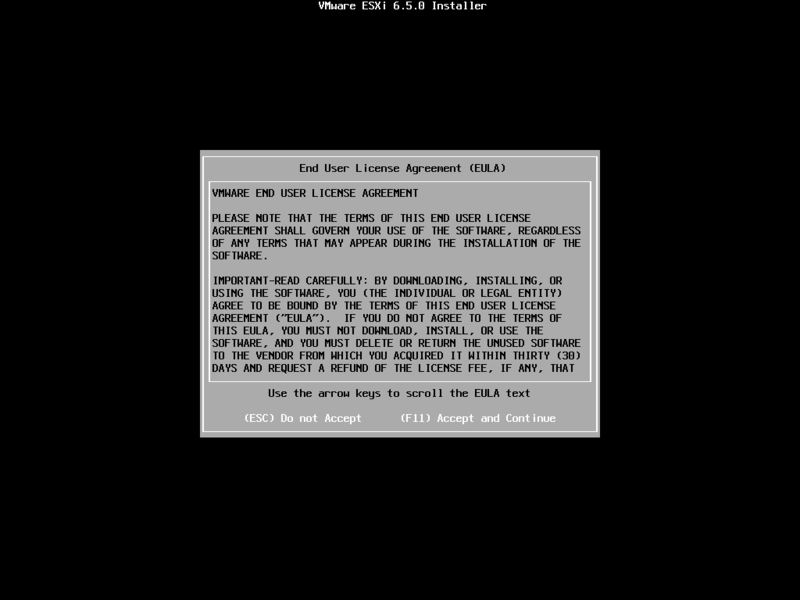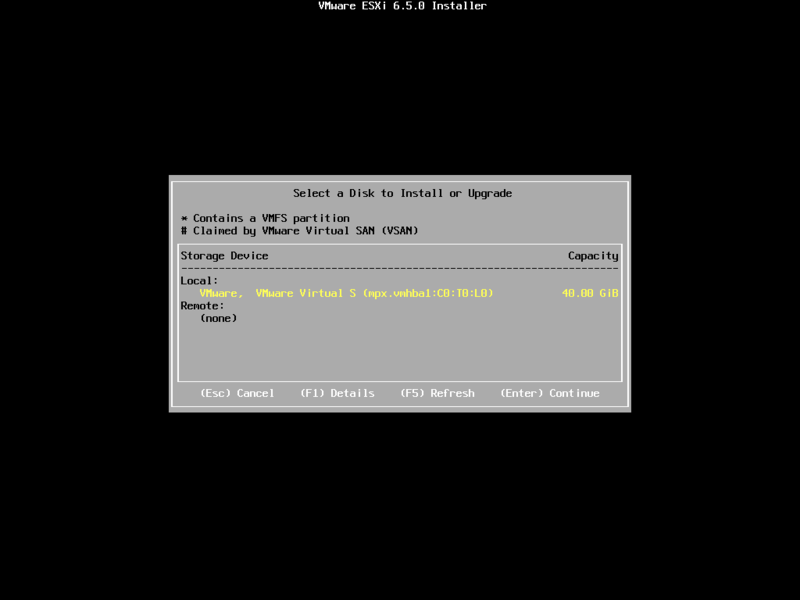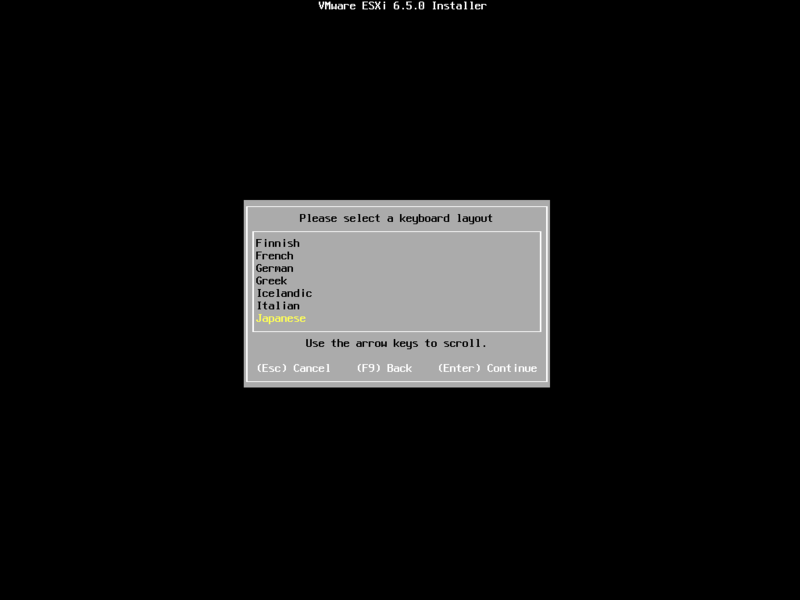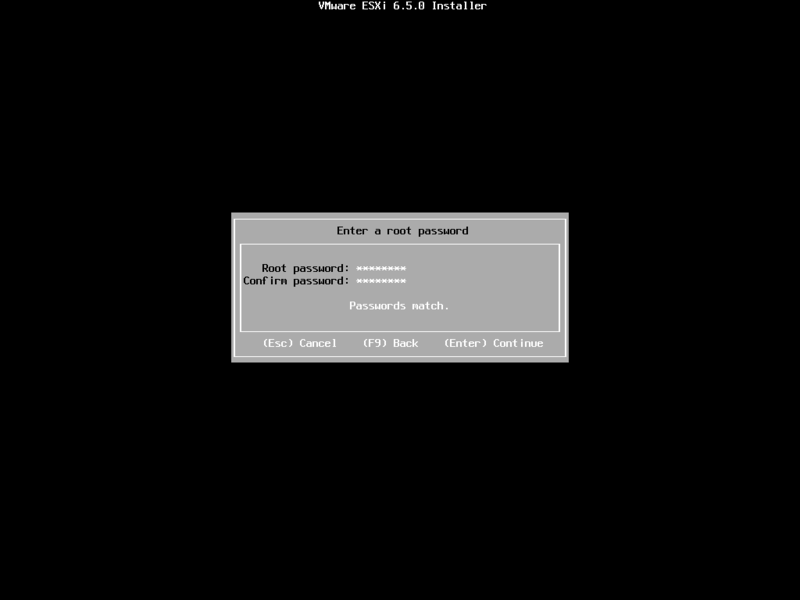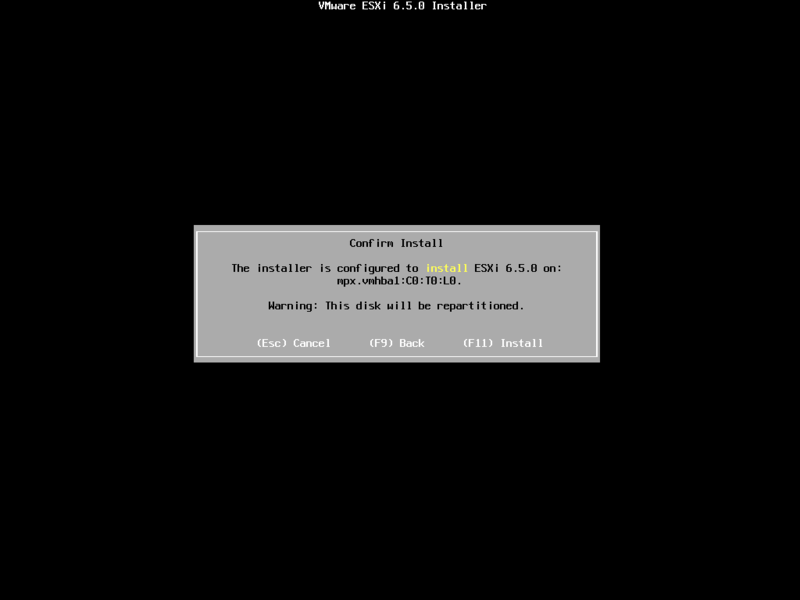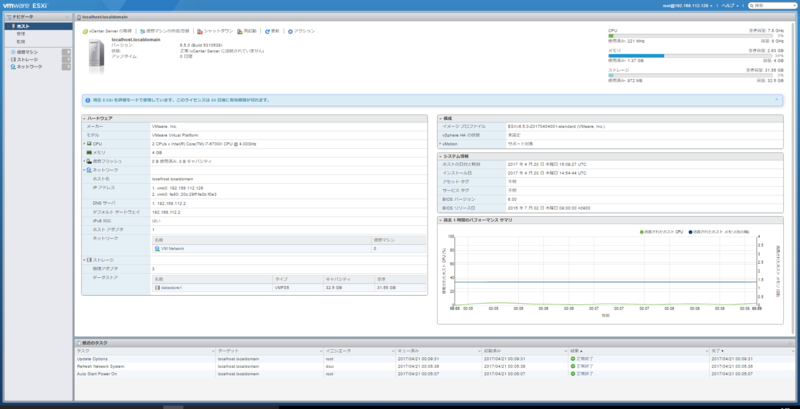Workstation Proでネスト環境を構築する
ネスト環境をWorkstation Proで作ってみようと思います。
なお、下記KBの通りVMware社はネストされたESXiの動作を保証しておりません。
ただ、下記KBでも記載されている通り、勉強や試験、デモ、テストなどのためにネスト構成は使用されています。
Support for running ESXi/ESX as a nested virtualization solution (2009916)
【構築情報】
Windows10 Pro
Workstation Pro 12.5.5
ESXi 6.5.0d
【Workstation Proのインストール】
上記画面で[ライセンス]をクリックしなかった場合、デスクトップに作成された以下のショートカットをクリックした際にライセンス情報を求められます。
ライセンスキーを入力するか、試用版の利用を選択して[続行]をクリックします。
ライセンス情報を入力してから[続行]をクリックした場合、以下の画面が表示されます。
[完了]をクリックすると以下の画面が表示されます。
【ESXiのインストール】
[インストーラディスクイメージファイル]としてダウンロードしたisoファイルを指定し、
「VMware ESXi 6 が検出されました。」
と表示されることを確認します。
任意の仮想マシン名と場所を指定し、[次へ]をクリックします。
状況によると思いますが、私はいつも[仮想ディスクを複数のファイルに分割]を選択しています。
[次へ]をクリックします。
設定内容を確認して[完了]をクリックします。
下記のようなポップアップが表示された場合、[OK]をクリックします。
※本構成は簡単インストールなので、CPU等諸々の設定を変更する場合はカスタム構成や上記画像にある[ハードウェアのカスタマイズ]等を行う必要があります。
同じく[OK]をクリックします。
上記の注意書きを読んでいる間に、インストールは進んでいます
なお、ネスト環境での注意点として「仮想マシン→ESXi→Windows10(私の環境の場合)」の順にシャットダウンする必要があります。