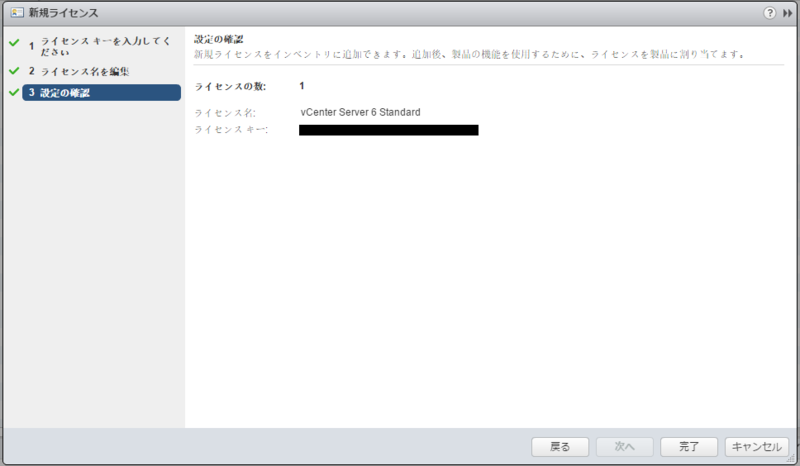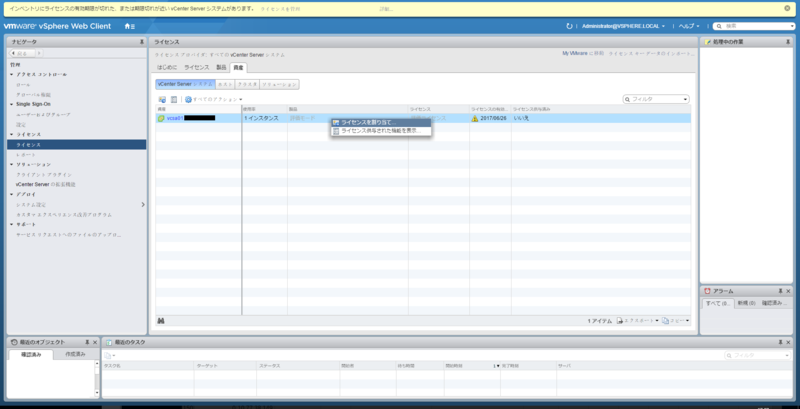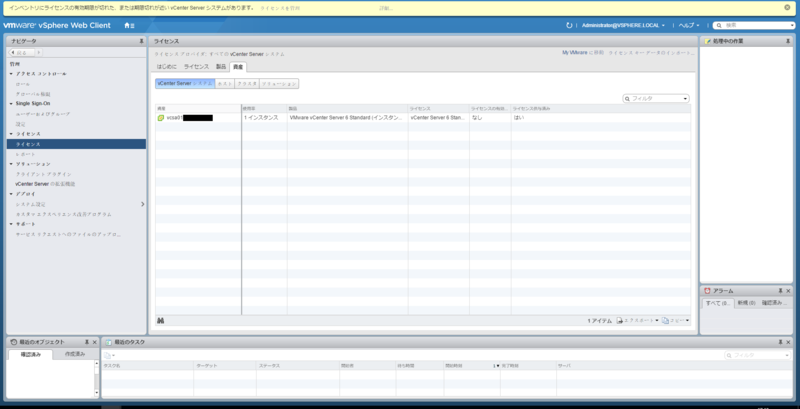vSphere Web Clientでのライセンス適用方法
vSphere Web Clientでのライセンス適用方法について記載します。
ぼやっとした記憶ですが、バージョン5.1のころにESXiを期限切れにしてからライセンスを割り当ててvCenterに登録しようとしたら、どうしてもうまくいかなかった覚えがあります。
本記事ではvCenter Serverのライセンスを適用していますが、同様の方法でESXiなどの他の製品についてもライセンス適用できます。(ただし、vCenter Serverの管理下に入っているものに限ります)
バージョン6.0から6.5になってライセンス適用する際のUIが少し変わりましたが、それほど大きな違いはなかったです。
バージョン5.5まではvSphere Clientでライセンス適用していたので、バージョン6.0のときは少し手間取りましたが…。
大まかな流れ:ライセンスキーの登録→登録したライセンスキーの割り当て
【ライセンスキーの登録】
「ホーム>管理>ライセンス」のライセンスタブをクリックし、緑のプラスをクリックします。
水色の枠で囲われた部分にライセンスキーを入力し「次へ」をクリックします。
ライセンス名(任意)を入力し「次へ」をクリックします。
内容を確認し「完了」をクリックします。
登録したライセンスキーがリストに追加されます。
【登録したライセンスキーの割り当て 】
ライセンスタブから資産タブに移り、先ほど登録したライセンスキーを製品に割り当てます。
今回はvCenter Serverにライセンスを割り当てるため、「vCenter Serverシステム」にあるvCenter Serverを右クリックして「ライセンスを割り当て」を選択します。
(ESXiのときは「ホスト」から割り当て可能です)
先ほど登録したライセンスキーを選択し、「OK」をクリックします。
ライセンスキーを割り当てたことで、画面上部の警告は表示されなくなります。
また「製品」列の表示が「評価モード」から変更されていることが確認できます。