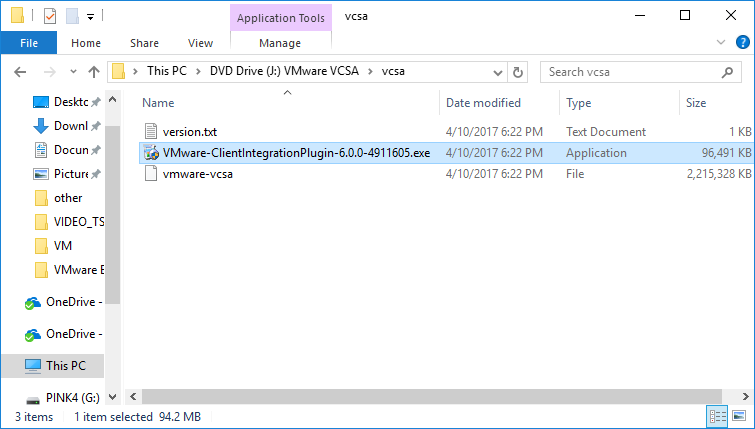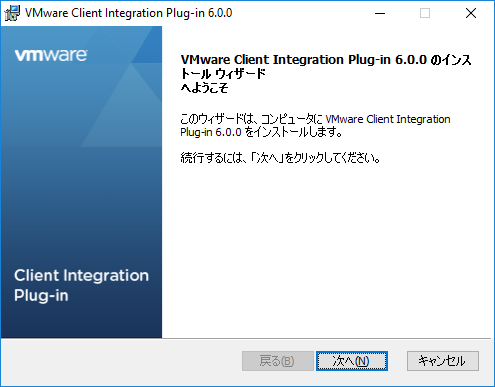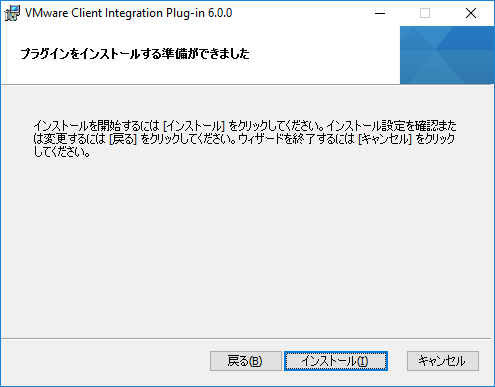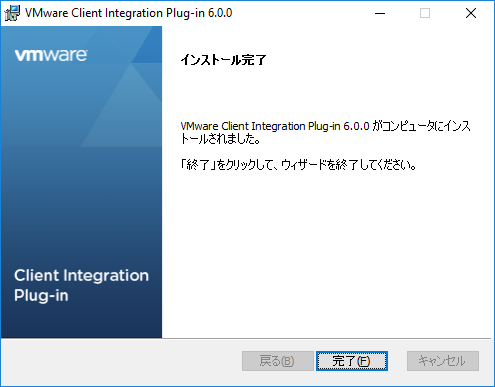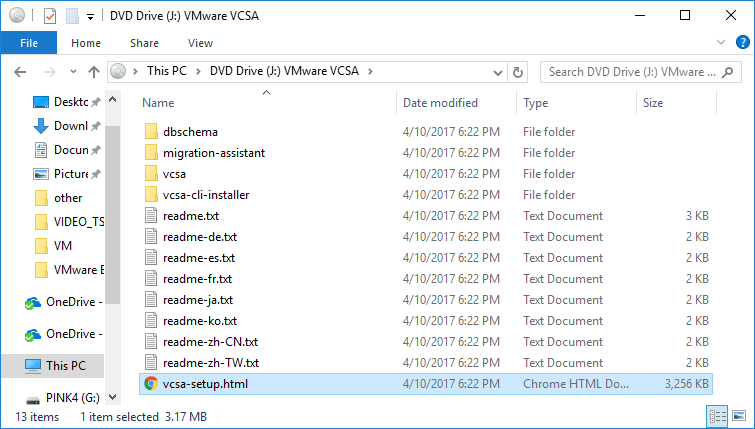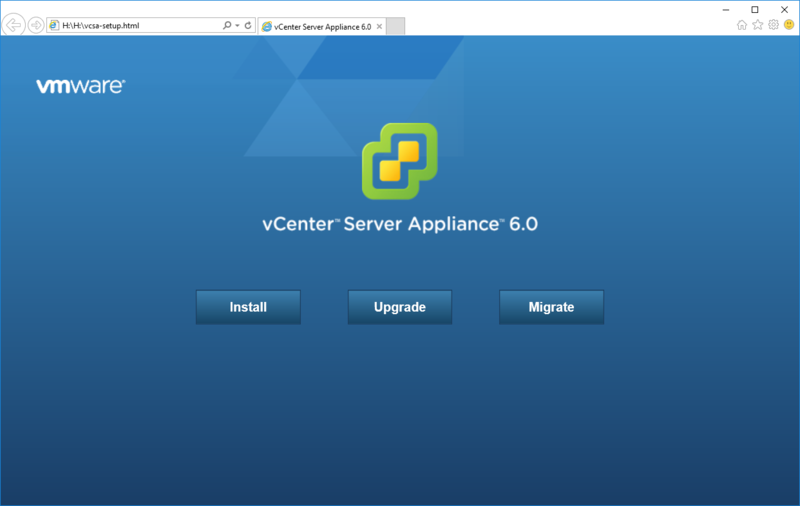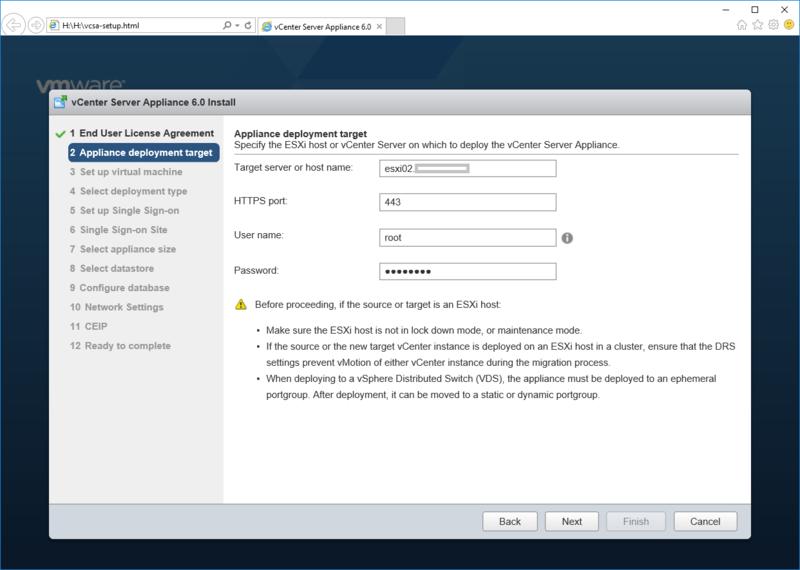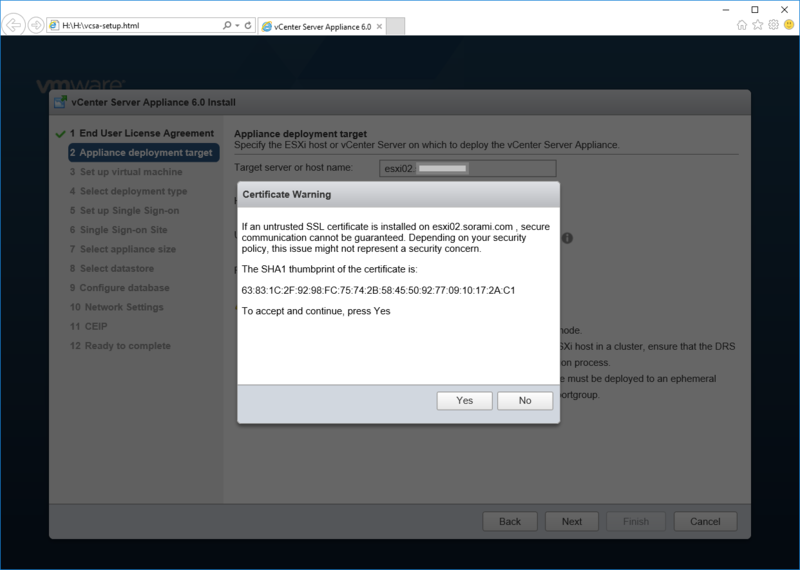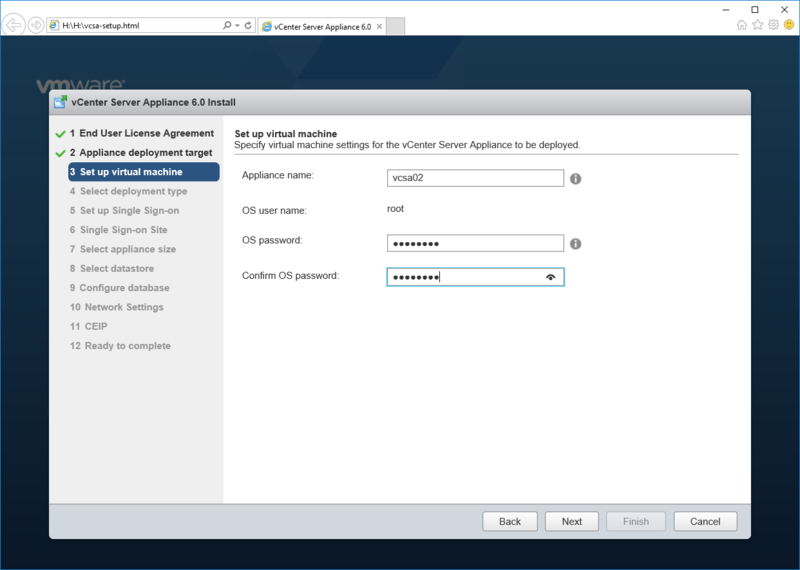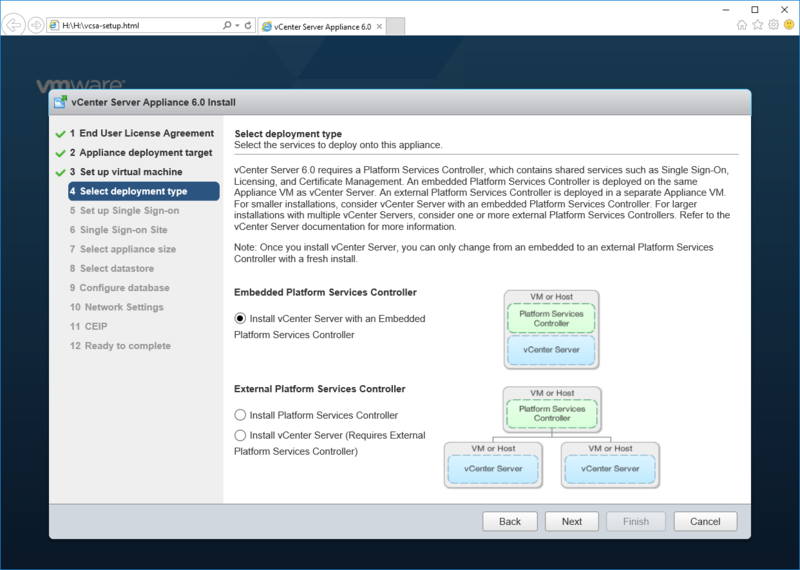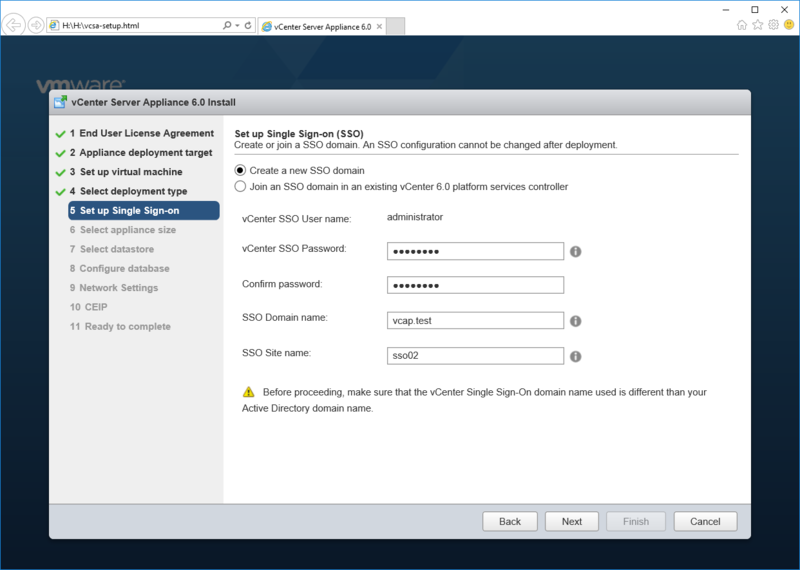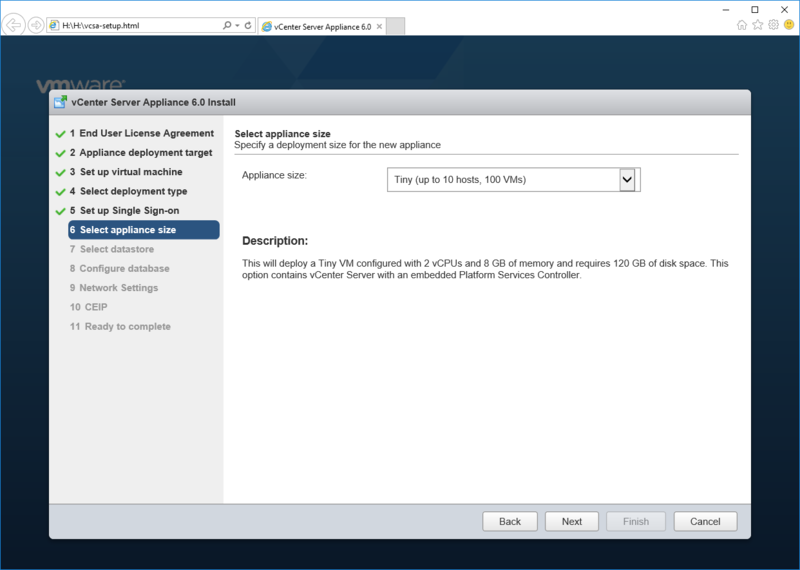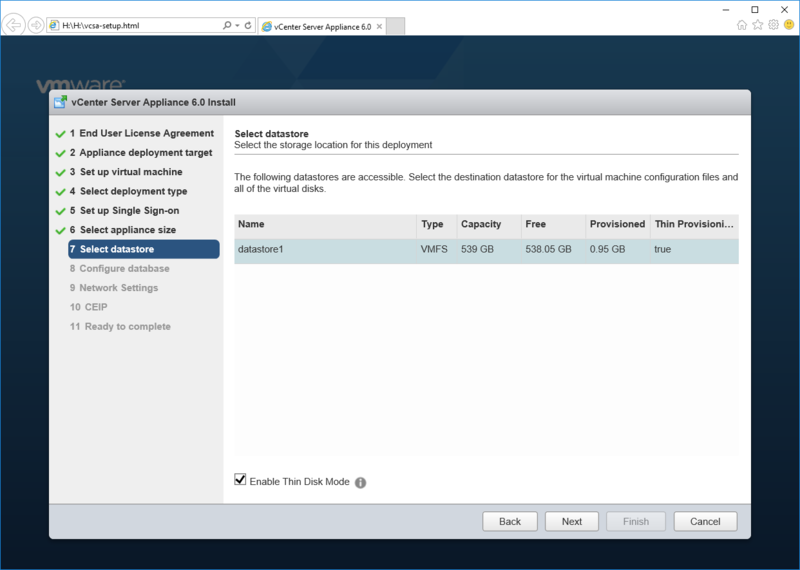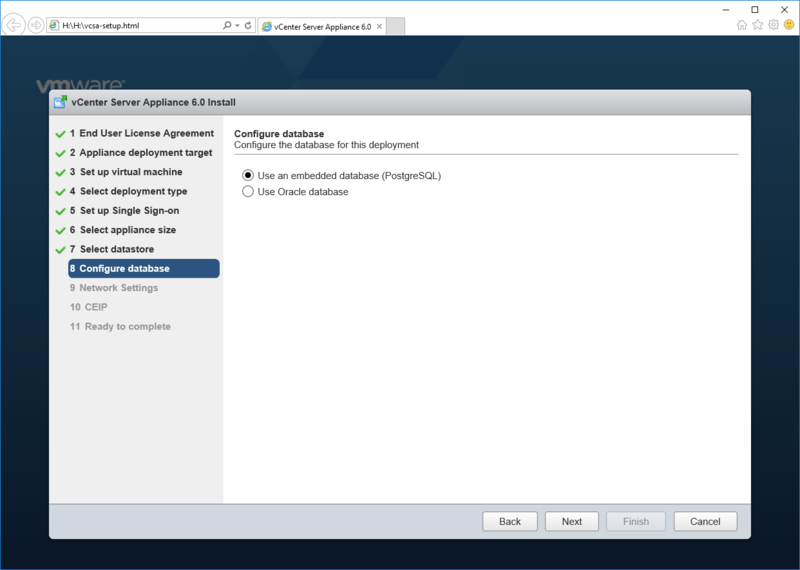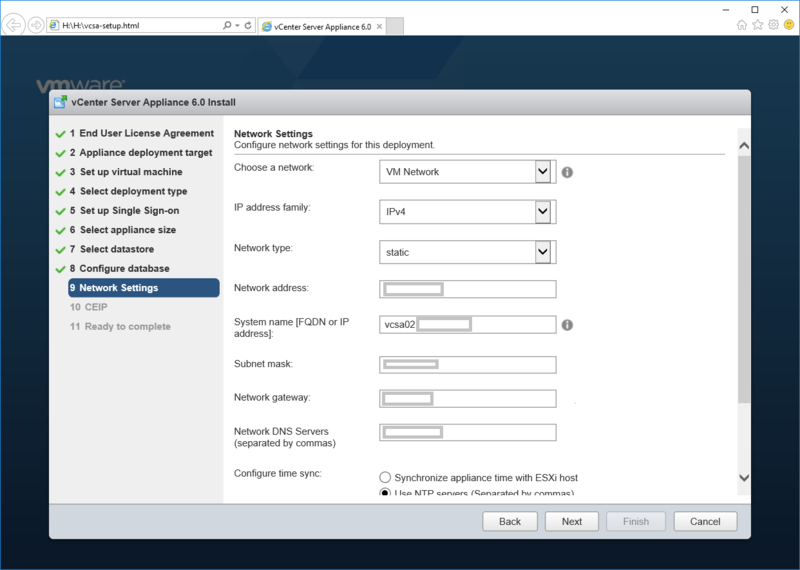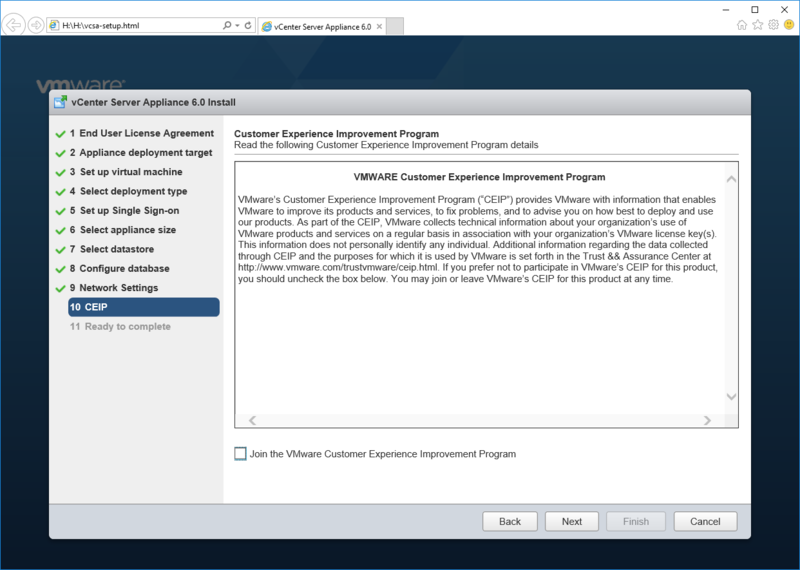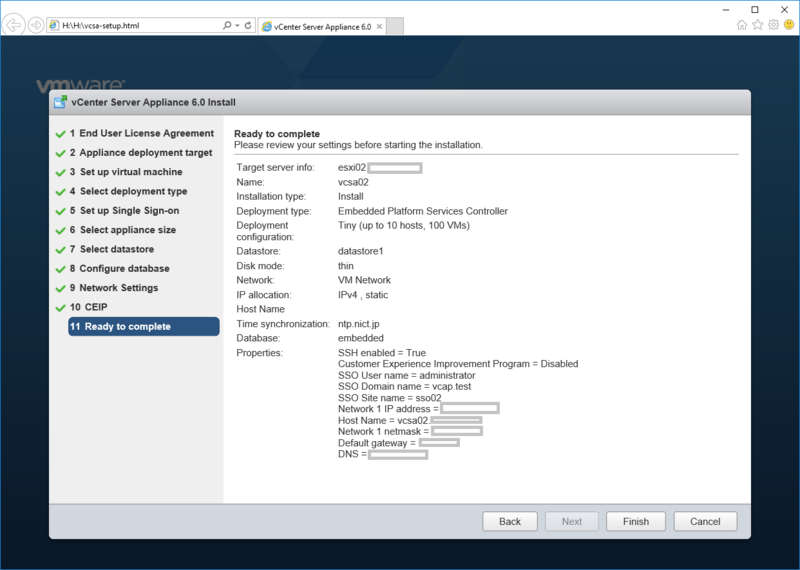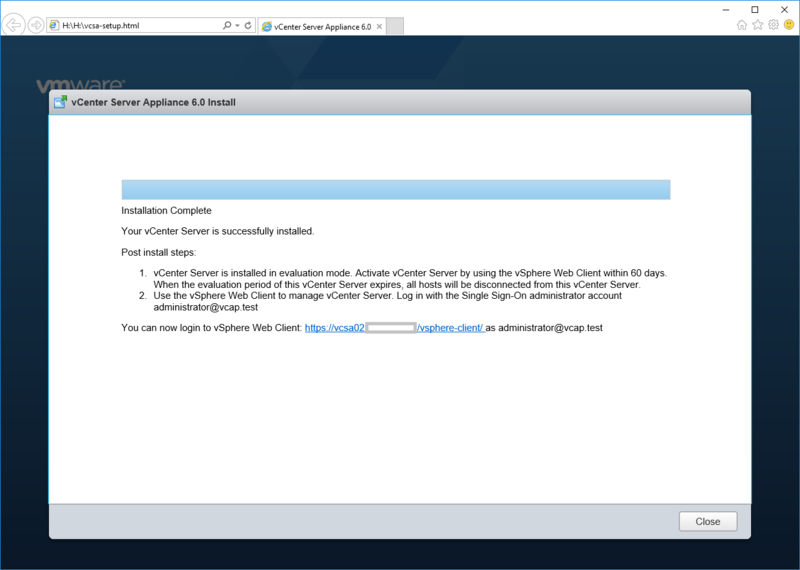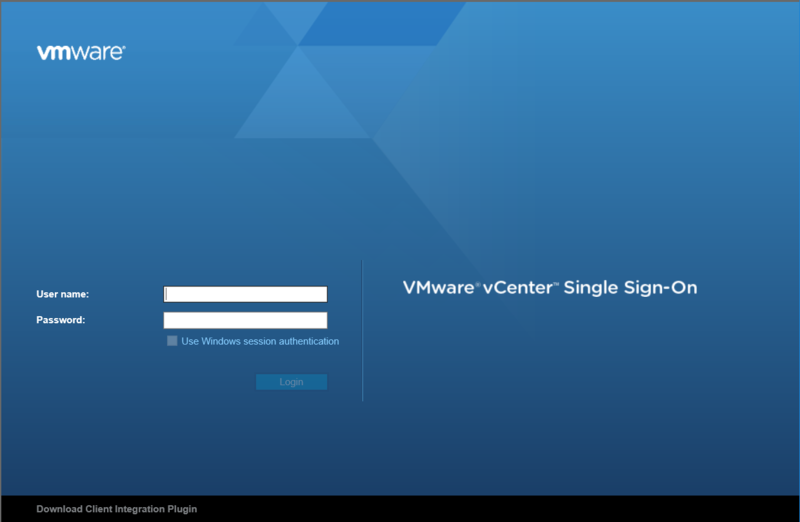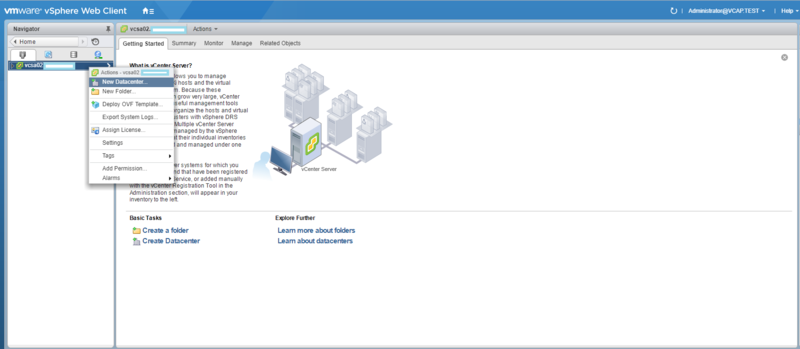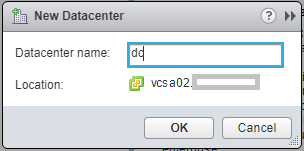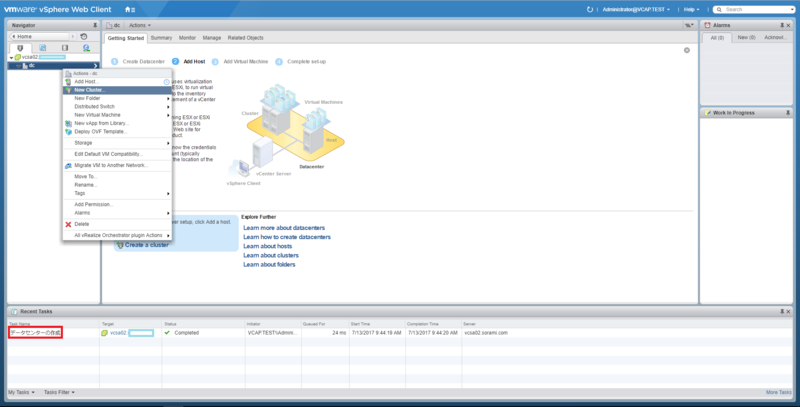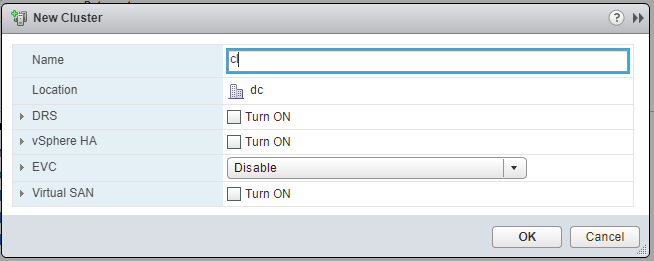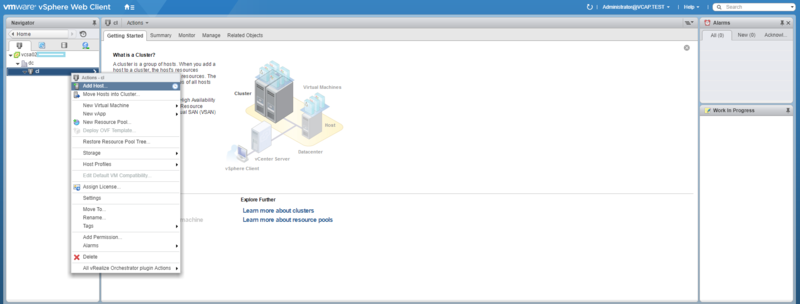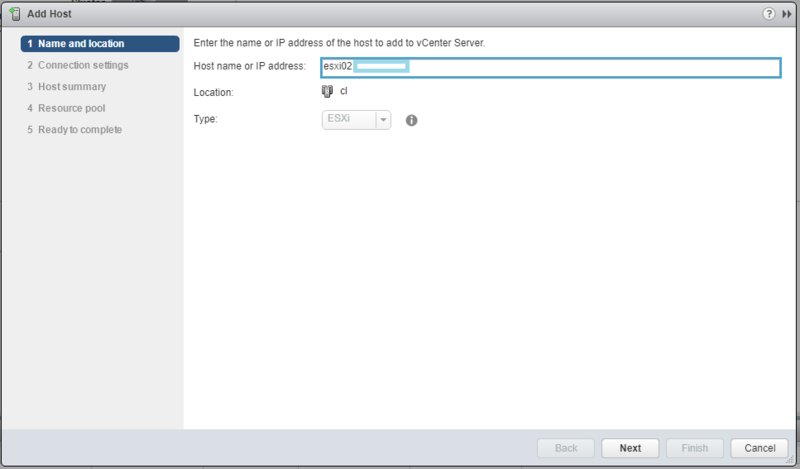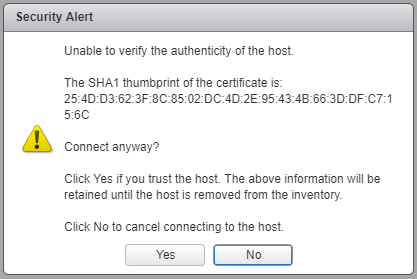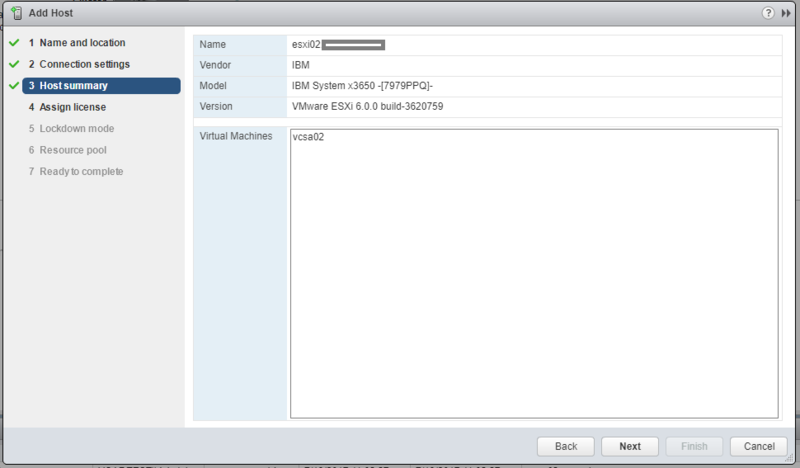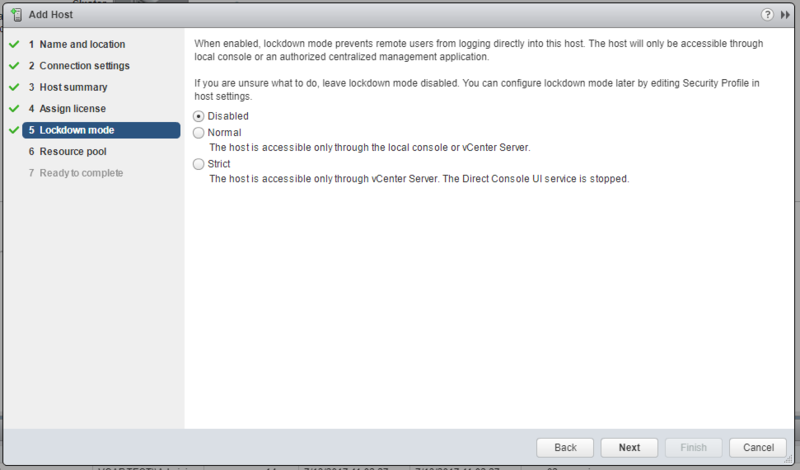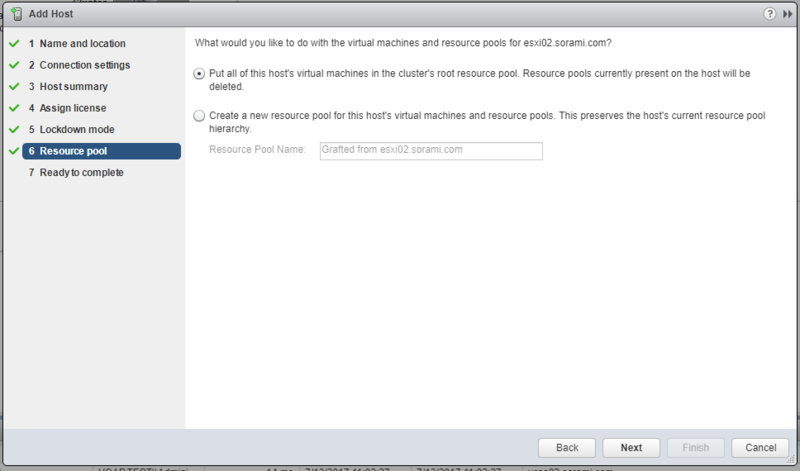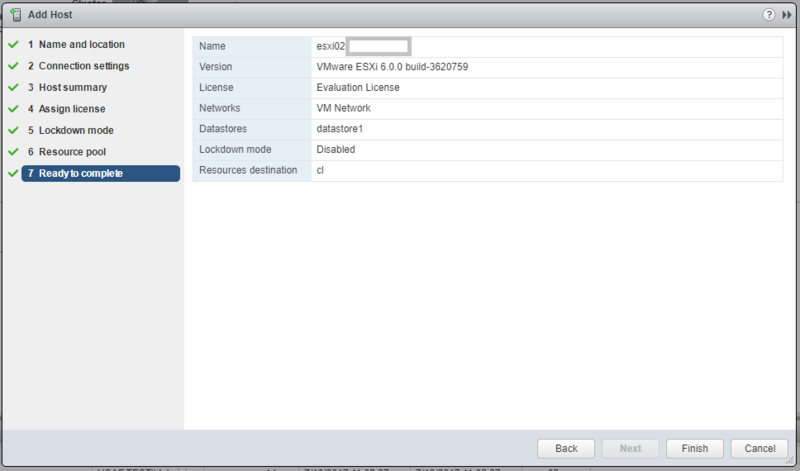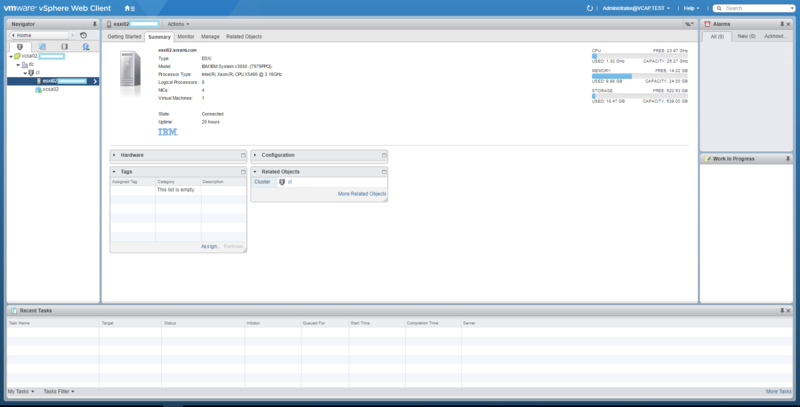vSphere 6.0環境の構築~vCenter Server Appliance~
本記事では6.0を展開しています。6.5とは展開方法が違うためご注意ください。
なお、vCSAを英語版で構築するため、PC設定を時刻以外すべて英語にしてます。(VCAP対策用)
ちなみにPCを英語化するにあたり以下のサイトを参考にさせていただきました。
Windows10 - 言語の追加と変更(英語)
それでも中途半端に日本語がまじってしまうので、何か有効な方法が見つかればためしてみようと思います。
なお、以下の方法は試してみましたが、やはり中途半端に日本語の部分がでてきてしまいます。
例:英語にしたいとき
※en_USは言語コードです。あと、前回の情報を覚えている場合、トップページだけは日本語で表示されたりもします。
【vCSA6.0の構築】
事前準備:ブラウザはすべて終了しておきます。
vcsaフォルダ内にある 「VMware-ClientIntegrationPlugin-6.0.0-4911605.exe」を実行してプラグインをインストールします。(これが日本語の時点で嫌な予感はしてました)
次に「vcsa-setup.html」をブラウザで開きます。
ちなみにvSphere6.0は古いバージョンなので、なんかうまくいかないなと思ったらブラウザを変えてみた方が早いです。今回はInternet Explorerで大丈夫でした。
「Install」をクリックして必要事項の入力等を行っていきます。
今回は複数vCenterをインストールしないため、組み込み型を選択しています。
試験対策用ということでSSOドメインは「vcap.test」にしてみました。
画面下にある「Enable Thin Disk Mode」はデフォルトだとチェックが外れているため、必要に応じてチェックを入れます。今回は入れています。
このチェックを入れていないとシックディスクになると思われます。
シンディスクとシックディスクの違いについて、おおざっぱに説明すると、物がいっぱいあるデスクで、これからパソコンを置くスペースだけ確保する人がシンさんで、いったん更地にしてから作業する人がシックさん…ですかね。
シンさん作業とりかかるの早いけど、スペースが足りなくなってきたらいちいち片付けなきゃならなくて、シックさんは最初とりかかるのは遅いけど後の作業は早い、みたいな。
あとシンさんのまだ使ってないスペースは他の人が使ってもいい、みたいな。
…厳密にいうと難しいんですが、なんとなくそんな感じと思っていただければ。
Oracle DB使ってみたいなぁと思いつつ、組み込みのDBを選択。なんか使ってみたいけど某環境での見積り聞いたら死ぬほど高かったので今後も触れる機会が…ないのかなぁ。
画面下部にある「Enable ssh」はデフォルトでチェックが外れていますが、今回勉強用ということでチェックを入れてます。
VMware社への情報提供についてはデフォルトでチェックが入ってますが、外しました。
「Finish」をクリックして、後は待つだけです。
環境にもよりますが、遅いとこに構築しても30分以内かなぁ。早いとすぐに終わるんですが。
以下の画面が表示されたことを確認し、vCSAのvSphere Web Clientのリンクをクリックします。
英語のログイン画面が表示されました!
データセンターとクラスタを作成します。
最近のタスクのとこに日本語が表示されたのですごいガクッときました。絶望です。何故。
「Add Host...」で前記事で作成したESXiを指定してクラスタ配下に追加されたらvSphere6.0環境の構築は完了です。