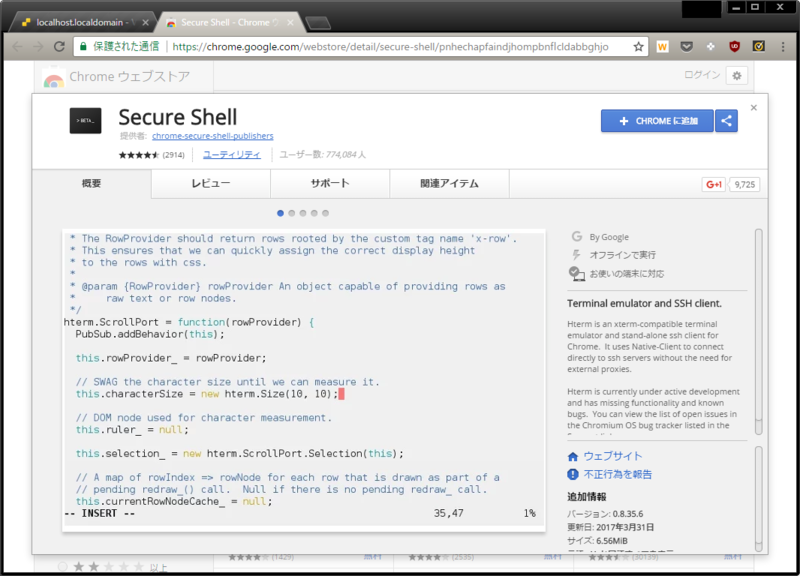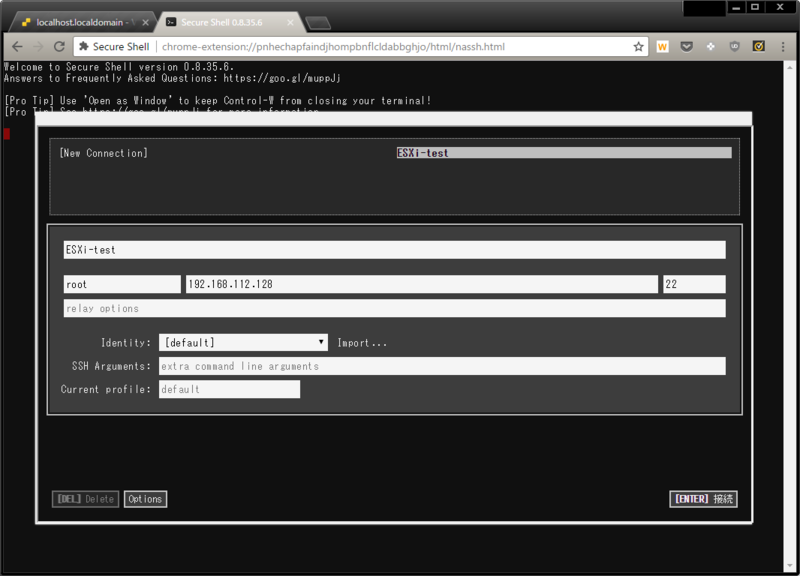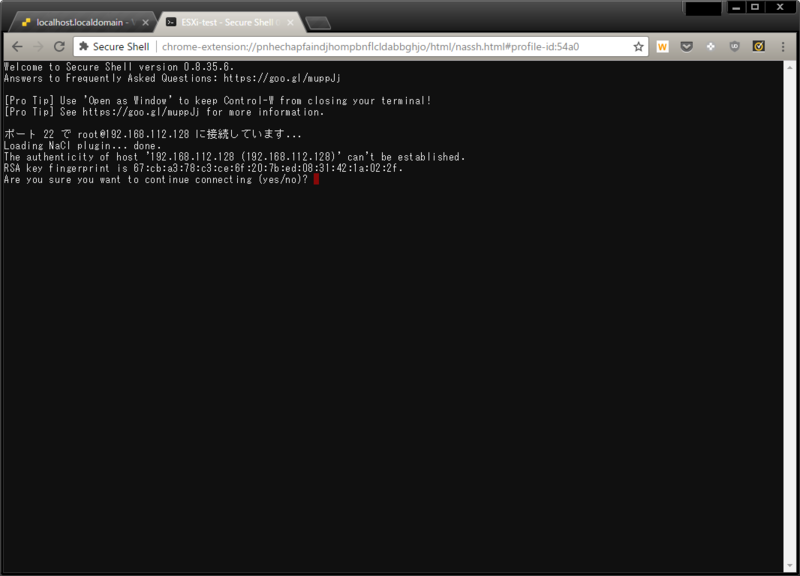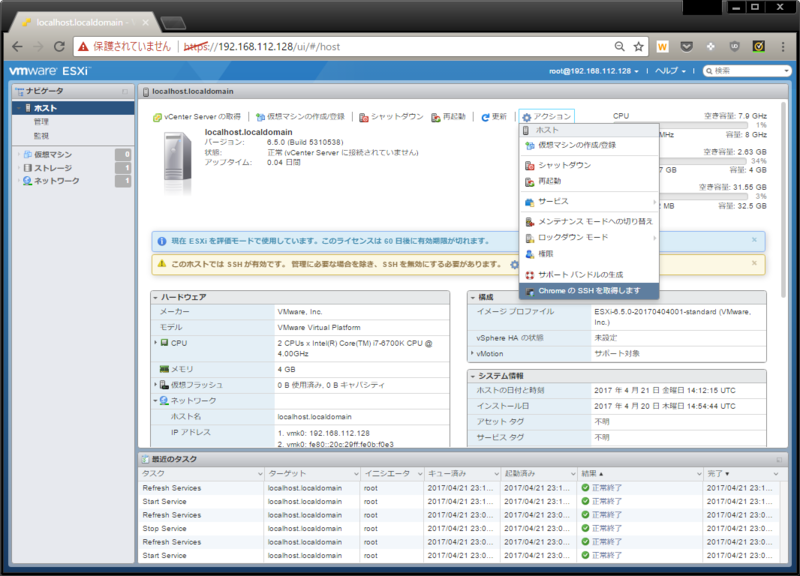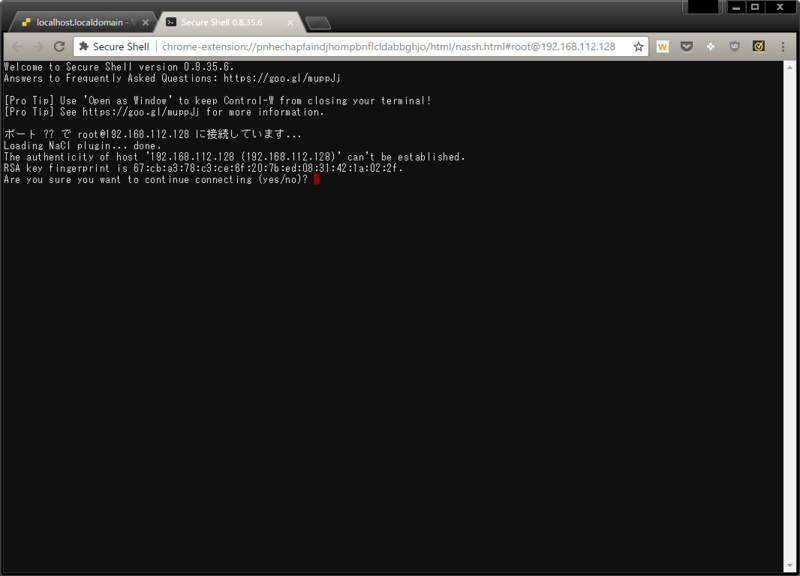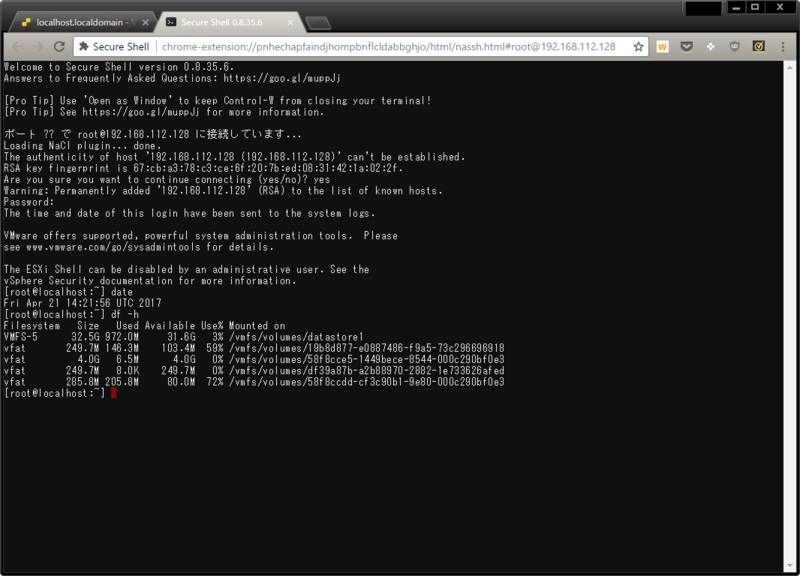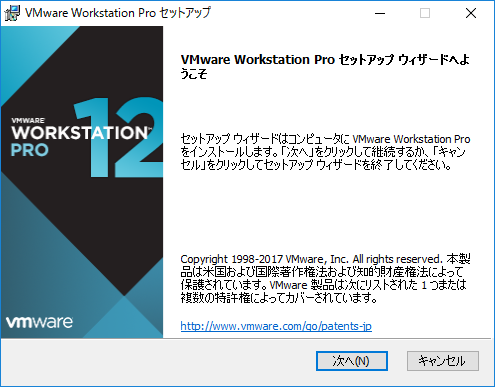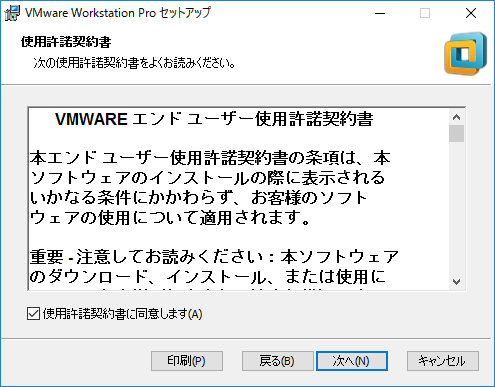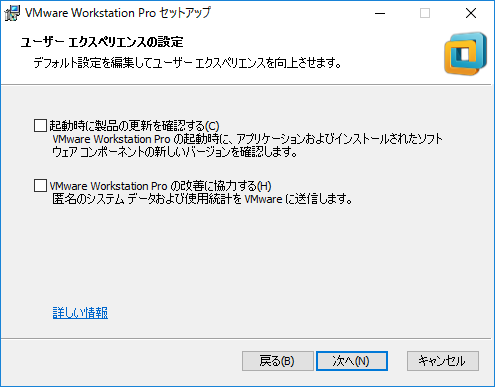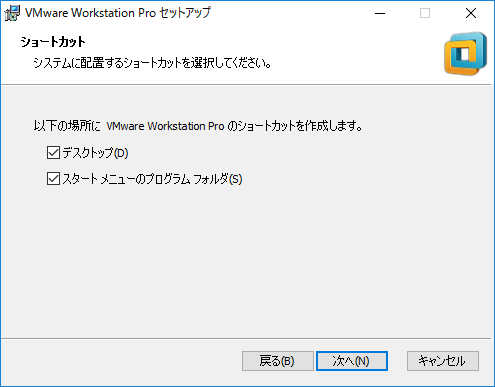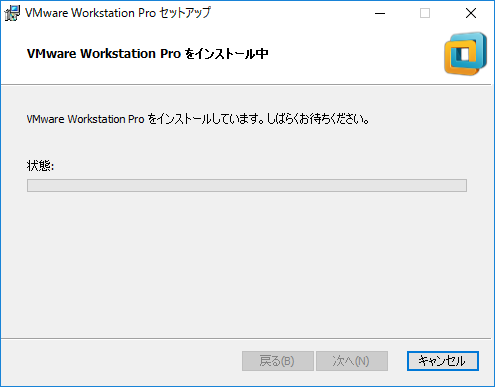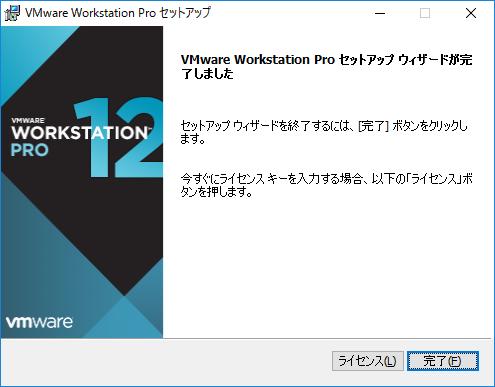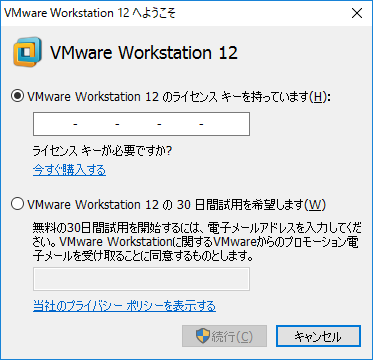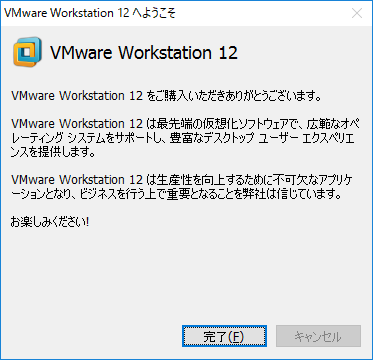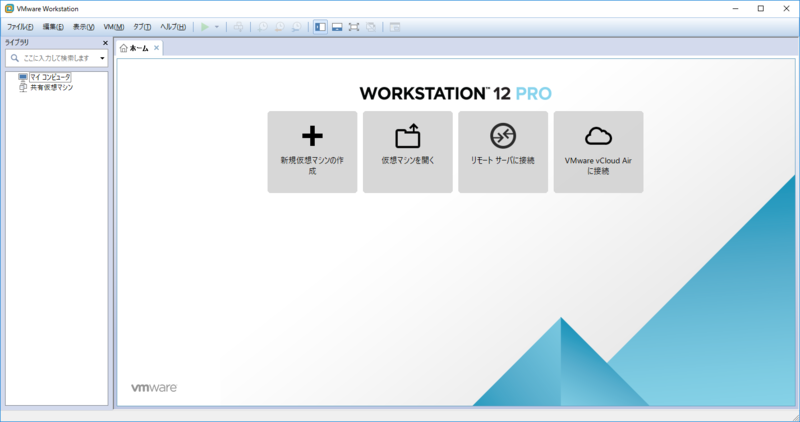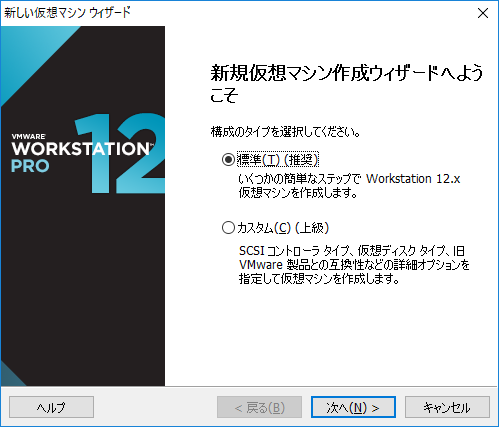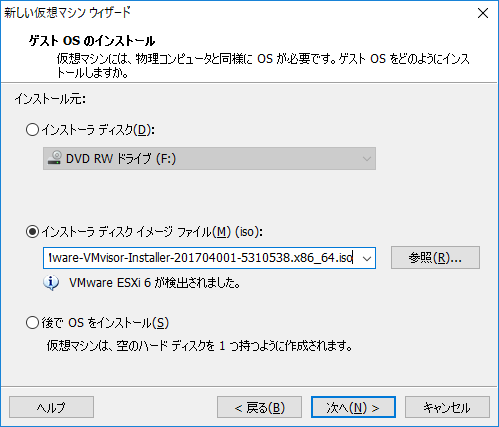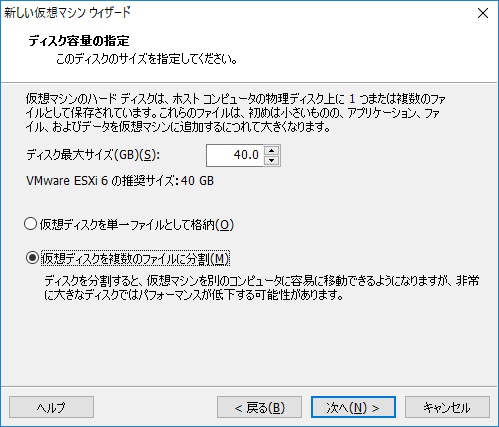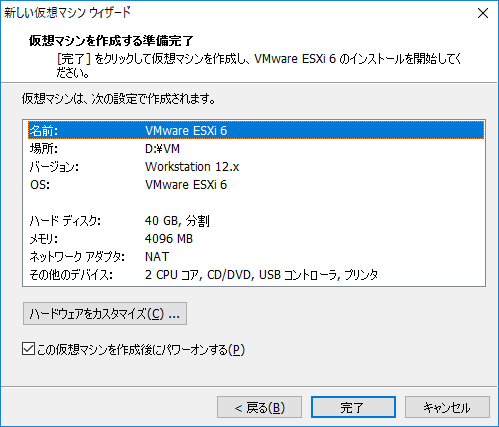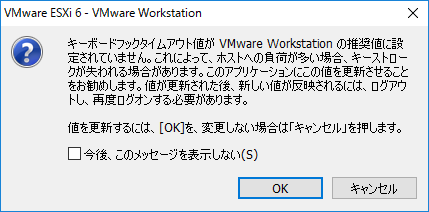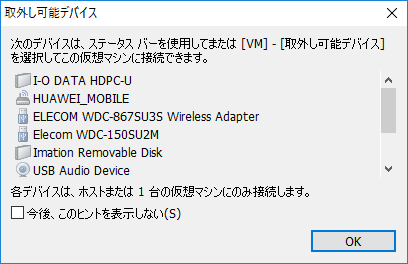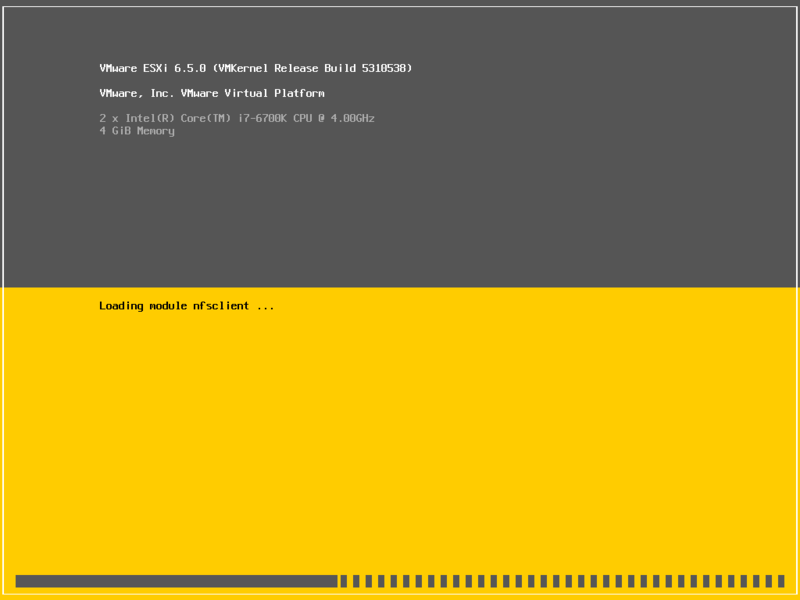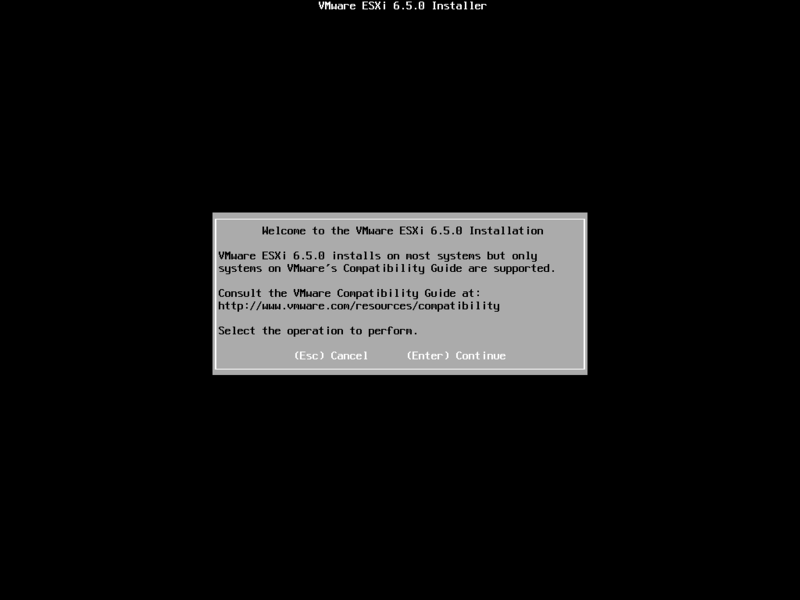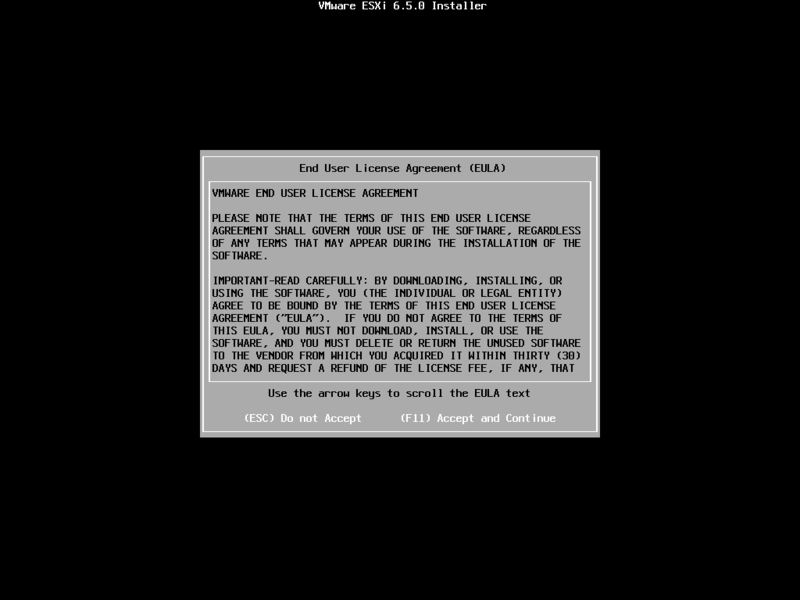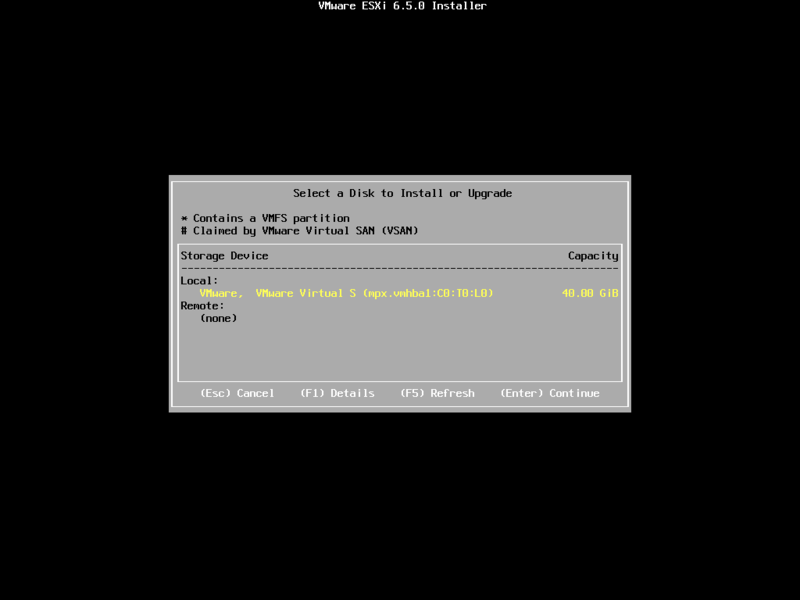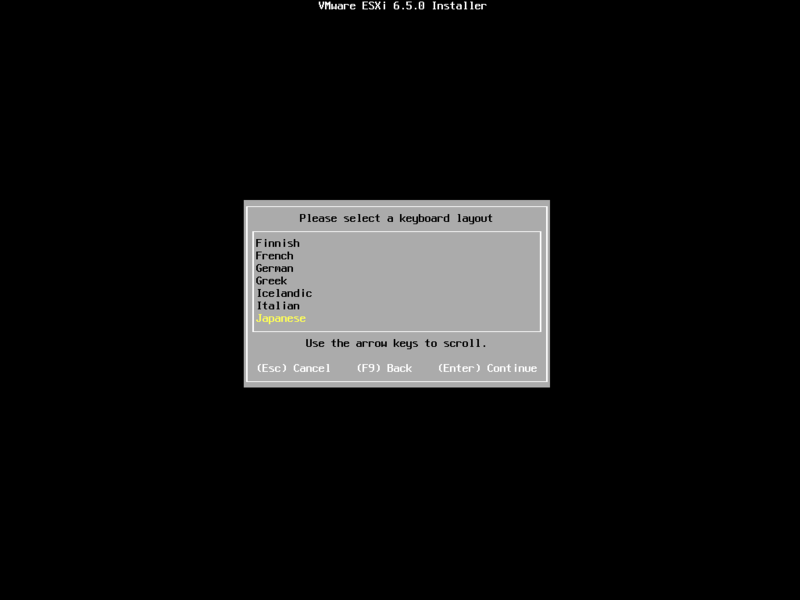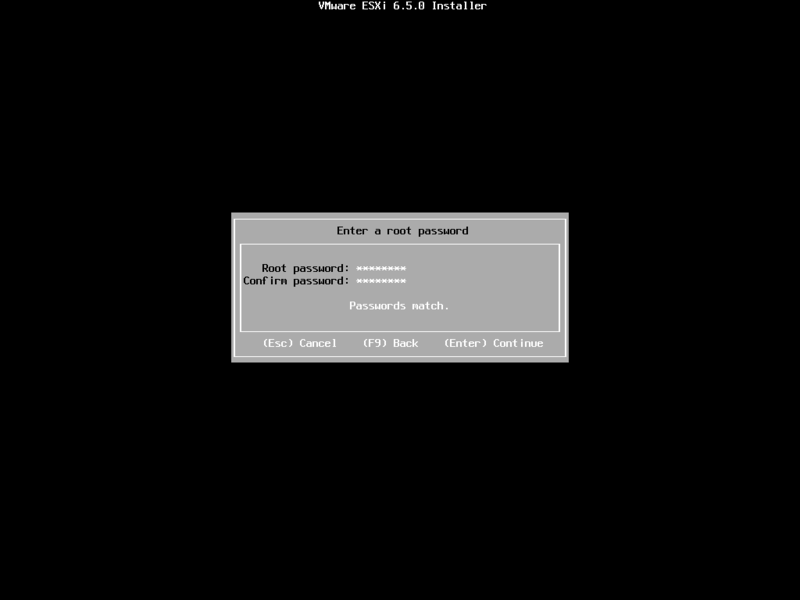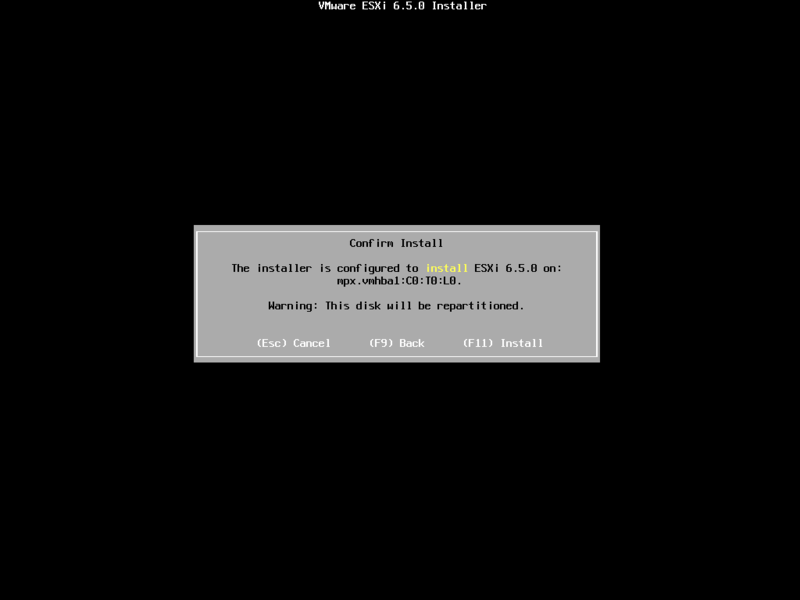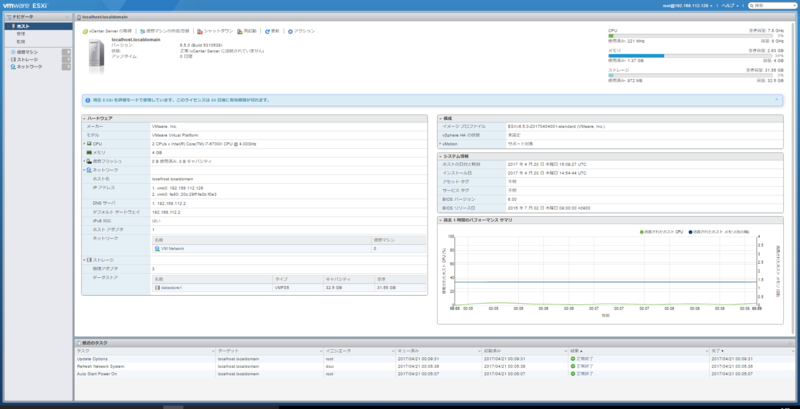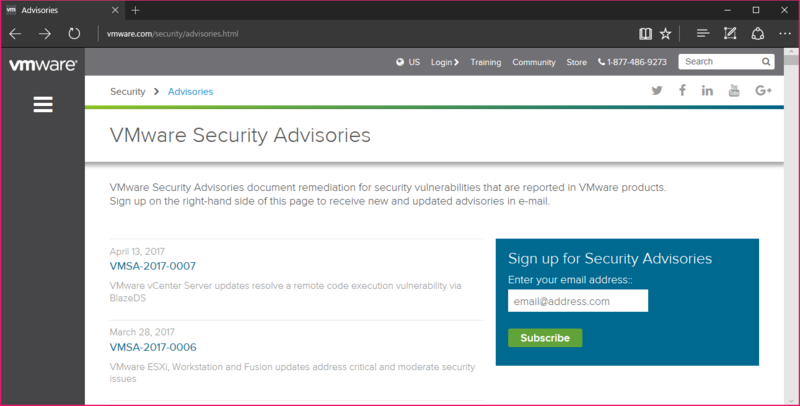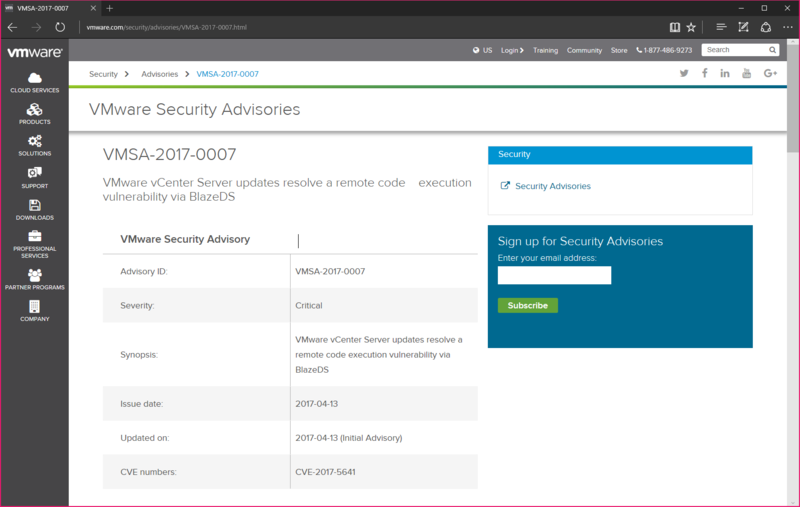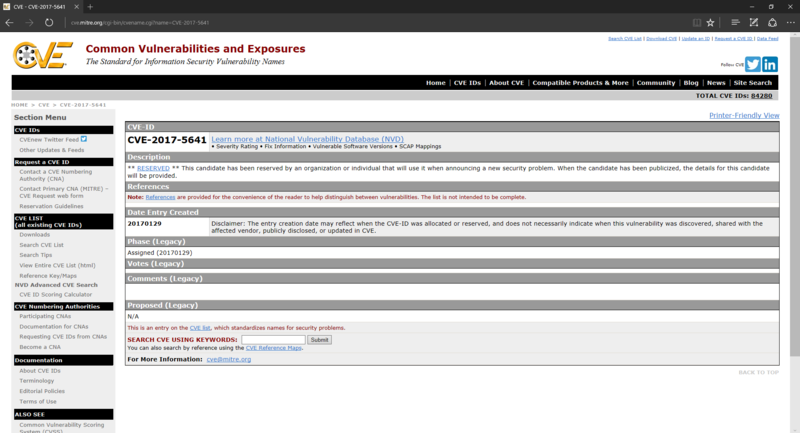ChromeでvSphere Web Clientを使用するときだけ使えるちょっと便利な機能
vSphere Web Clientでホストを右クリックしたときのメニューが、Chromeと他ブラウザでちょっと違います。
比較のため、Internet Explorerでホストを右クリックしたときのメニューも以下に載せます。
VMware公式ではない模様。
入れてみました。
試しにESXiにつないでみると…。
つながりました!
また、アプリ一覧から起動せずとも、アクションからだとすぐにSSHの画面が表示されました。
ちょっとしたコマンドを入力するのに便利そうです。
Workstation Proでネスト環境を構築する
ネスト環境をWorkstation Proで作ってみようと思います。
なお、下記KBの通りVMware社はネストされたESXiの動作を保証しておりません。
ただ、下記KBでも記載されている通り、勉強や試験、デモ、テストなどのためにネスト構成は使用されています。
Support for running ESXi/ESX as a nested virtualization solution (2009916)
【構築情報】
Windows10 Pro
Workstation Pro 12.5.5
ESXi 6.5.0d
【Workstation Proのインストール】
上記画面で[ライセンス]をクリックしなかった場合、デスクトップに作成された以下のショートカットをクリックした際にライセンス情報を求められます。
ライセンスキーを入力するか、試用版の利用を選択して[続行]をクリックします。
ライセンス情報を入力してから[続行]をクリックした場合、以下の画面が表示されます。
[完了]をクリックすると以下の画面が表示されます。
【ESXiのインストール】
[インストーラディスクイメージファイル]としてダウンロードしたisoファイルを指定し、
「VMware ESXi 6 が検出されました。」
と表示されることを確認します。
任意の仮想マシン名と場所を指定し、[次へ]をクリックします。
状況によると思いますが、私はいつも[仮想ディスクを複数のファイルに分割]を選択しています。
[次へ]をクリックします。
設定内容を確認して[完了]をクリックします。
下記のようなポップアップが表示された場合、[OK]をクリックします。
※本構成は簡単インストールなので、CPU等諸々の設定を変更する場合はカスタム構成や上記画像にある[ハードウェアのカスタマイズ]等を行う必要があります。
同じく[OK]をクリックします。
上記の注意書きを読んでいる間に、インストールは進んでいます
なお、ネスト環境での注意点として「仮想マシン→ESXi→Windows10(私の環境の場合)」の順にシャットダウンする必要があります。
vSphere Web Clientでアップロードしたisoファイルのサイズが4GBになる
これはisoデータに破損がある場合に発生するようです。
EdgeブラウザがvSphere Web Clientのソフトウェア要件 を満たしていないために発生したのかと思いましたが、IEの要件を満たすバージョンでも同じ問題が発生しました。
vSphere Web Clientのソフトウェア要件
調べたところ、以下のページに既知の問題として記載されていました。
VMware vSphere 6.5 リリース ノートhttp://pubs.vmware.com/Release_Notes/jp/vsphere/65/vsphere-esxi-vcenter-server-65-release-notes.html#knownissues
-------------------------
Internet Explorer を使用して、データストア ブラウザで 4GB を超えるファイルをアップロードしようとすると失敗する
Internet Explorer を使用してデータストア ブラウザで 4GB を超えるファイルをアップロードすると、次のエラーが表示されます。
Failed to transfer data to URL.
Internet Explorer は 4GB を超えるファイルをサポートしません。
-------------------------
ただ、失敗していたときに上記のエラーは表示されず、しいて言えばアップロードの進捗(パーセンテージ)がデータストアブラウザと[最近のタスク]で差異があったくらいです。
(データストアブラウザの進捗が100%になっても[最近のタスク]は100%になっていない)
VMware Security Advisoriesの使い方
VMware Security Advisoriesを確認する際は、国を日本ではなくUSの設定にすることをオススメします。
(トップページ文言しか日本語化されないためと、最新のセキュリティ情報が載っていないことがあるため)
VMware Security Advisoriesのトップページ
≪命名規則≫
VMSA-[西暦]-[4桁の枝番]
※更新があった場合、4桁の枝番の後ろに[.番号]がつきます。
このリストは[Issue date]発行日に基づいており、
更新されても更新日順には並びません。
以下に[VMSA-2017-007]をクリックした場合の例を示します。
Advisory ID:トップページのリストに載っている名前と同じもの
Severity:リスクの高さ
Synopsis:概要
Issue date:発行日
Update on:更新日
CVE numbers:脆弱情報データベースの番号 ※
CVE numbersはCVEのサイトを別途確認する必要があります。
あとは以下の内容が記載されています。
1. Summary:要約
2. Relevant Products:関連製品
3. Problem Description:問題の説明
4. Solution:解決方法
5. References:参考文献
6.Change log:更新履歴
7.Contact:連絡先
おおよその見方としては、[VMSA-2017-007]の例だと
1. Summary:要約
「リモートでコードが実行される!?」
2. Relevant Products:関連製品
「vCenter Serverってことは大体の環境が該当する…」
3. Problem Description:問題の説明
「Markus Wulftangeって人が発見した脆弱性で、仕組みは…」
4. Solution:解決方法
「6.5と6.0は影響があってパッチが必要で、5.5なら影響なし。KB確認しよう」
5. References:参考文献
「パッチの説明読んでからダウンロードしよう」
6.Change log:更新履歴
「更新は一回もされてない」
7.Contact:連絡先
「以下略」
その他オススメサイト:
VMware Security & Compliance Blog