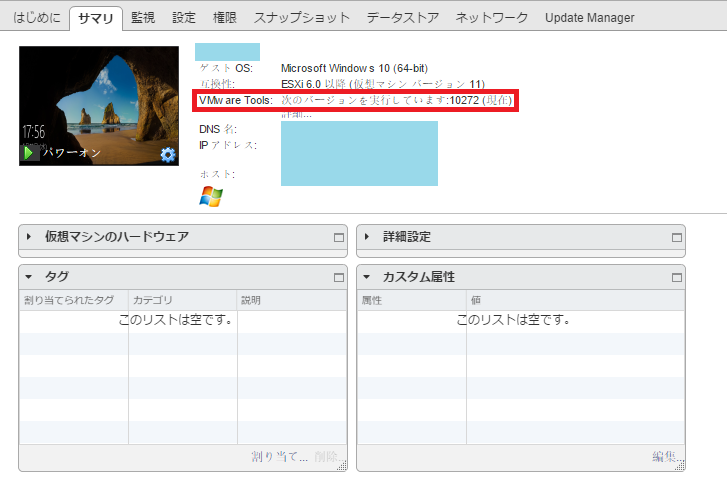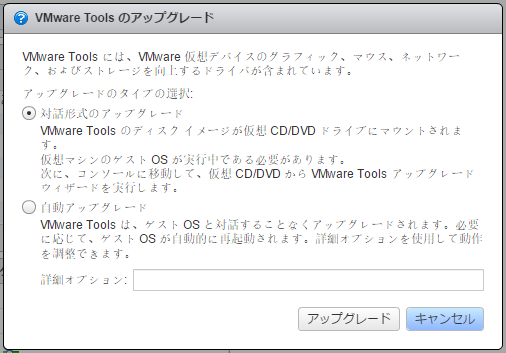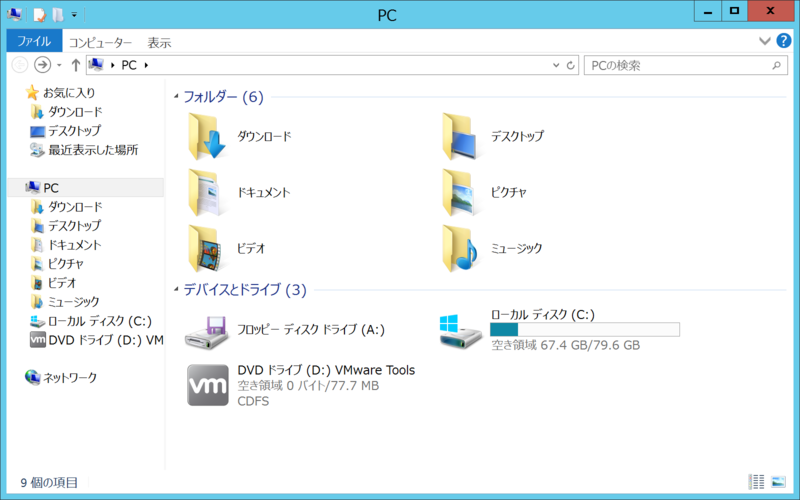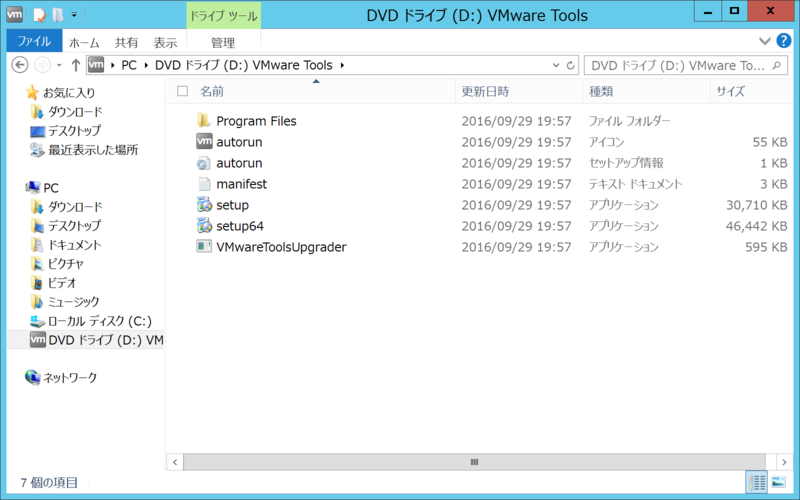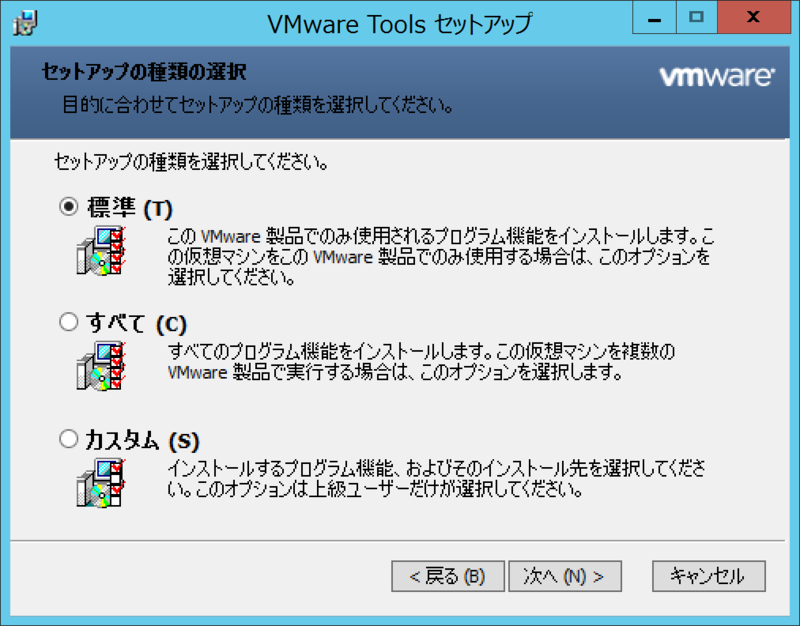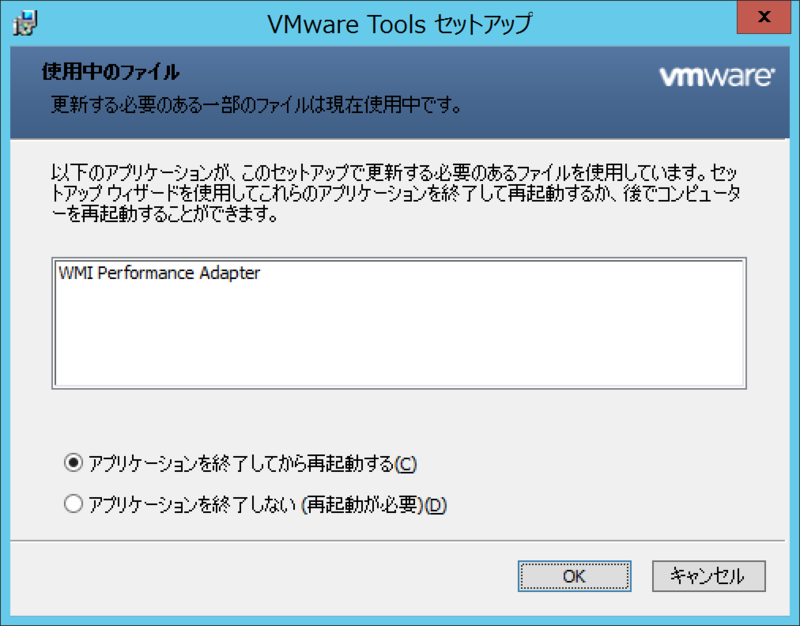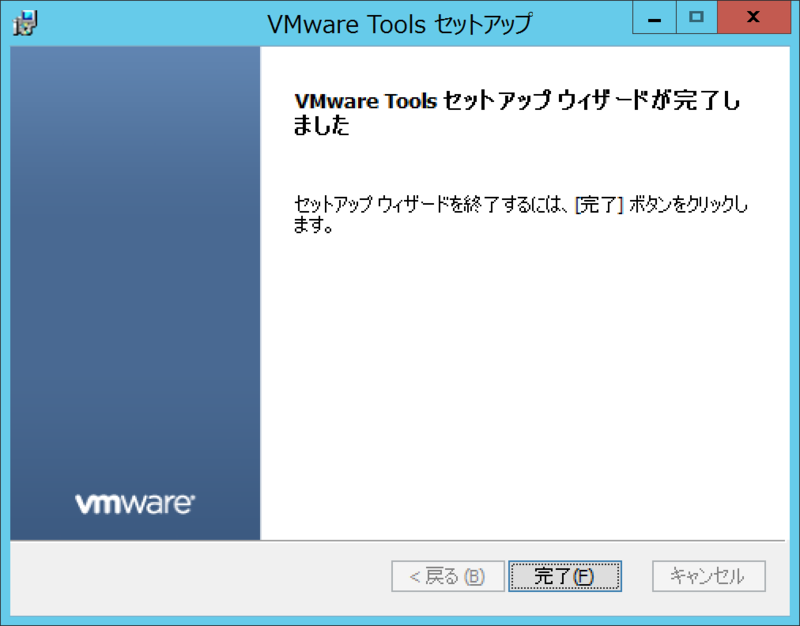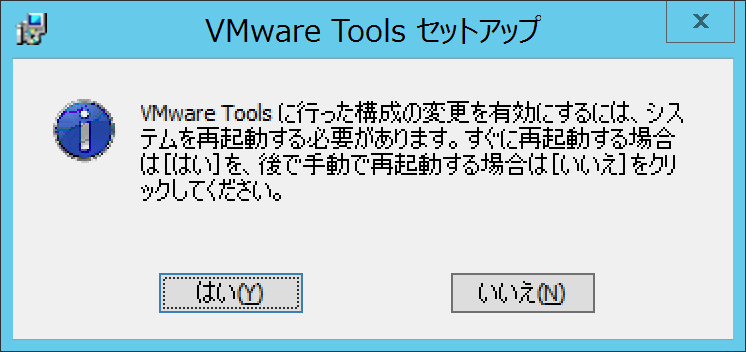VMware Toolsのアップグレード(Windows)
vSphere環境(vCSA、ESXi等)をバージョンアップした際、仮想マシンのサマリ画面に以下のような警告が表示されます。
今回は手動で一台ずつバージョンアップする方法について記載しています。
本記事に記載しているのはバージョン6.0から6.5に移行した仮想マシンです。
今回は「対話形式のアップグレード」を選択し、「アップグレード」をクリックします。
なお、「自動アップグレード」を選択し、「アップグレード」をクリックした場合、一気に最後の画像の段階になり、アップグレード作業は終了です。
タスクバーに「VMware Toolsのインストールまたはアップグレードの開始」というタスク名が表示されるので、「ステータス」が「完了」になり、上記画像の「VMware Tools」の部分に「利用可能なアップグレード」と表示されなくなったことを確認してください。
中にある「setup64」をダブルクリックします。(64bitの場合。32bitの場合は「setup」)
再起動が完了すると、「VMware Tools」のバージョンが新しくなっていることが確認できます。