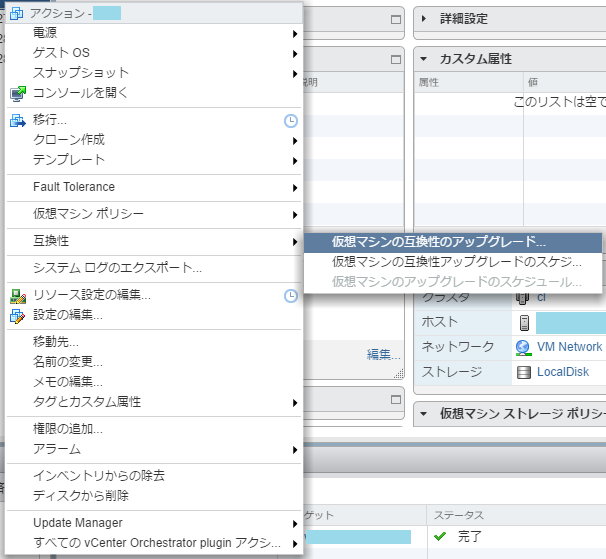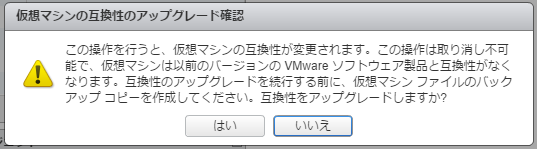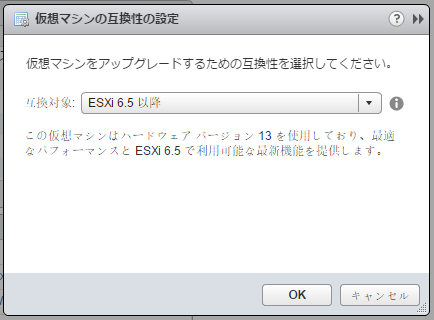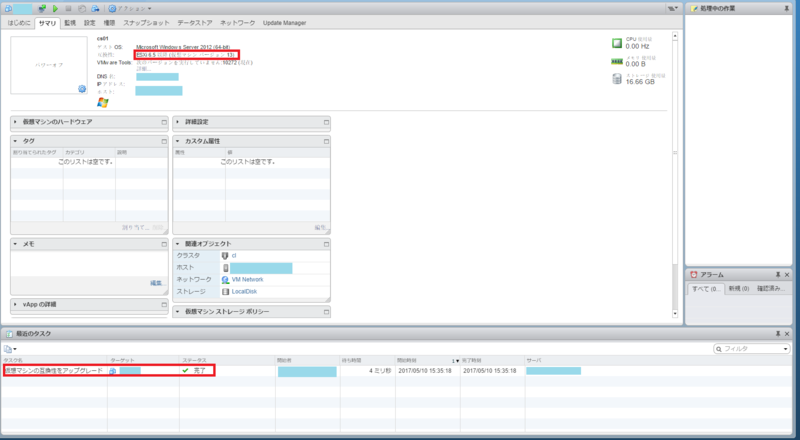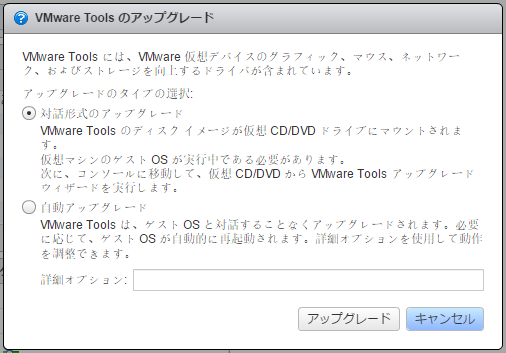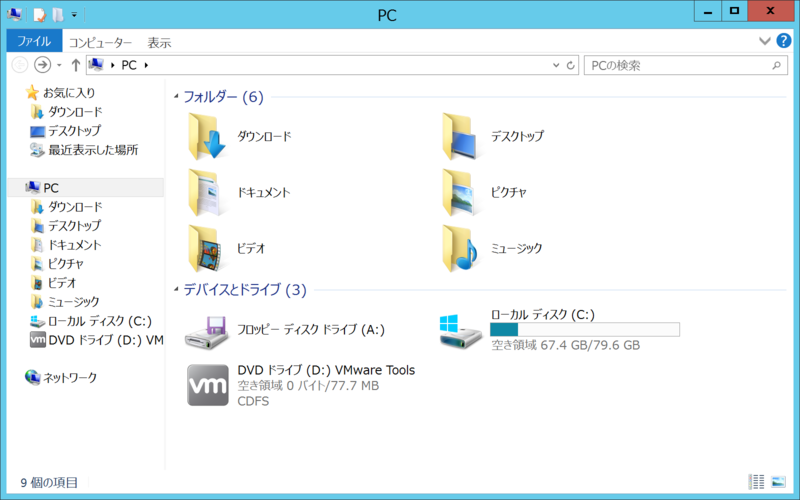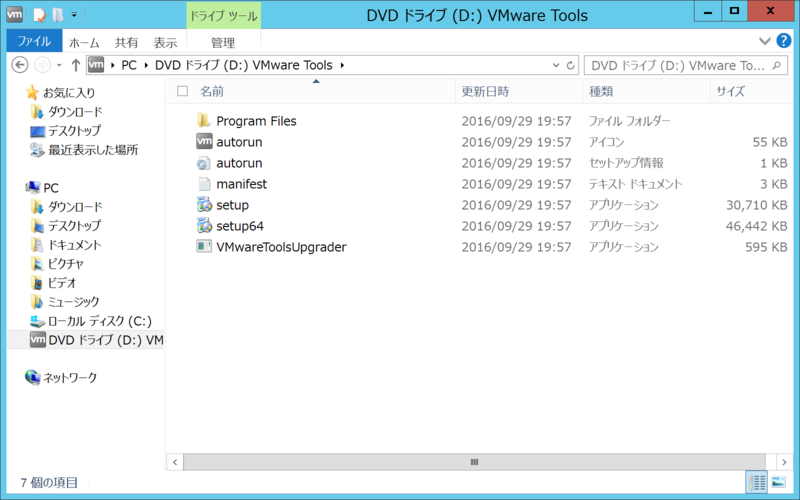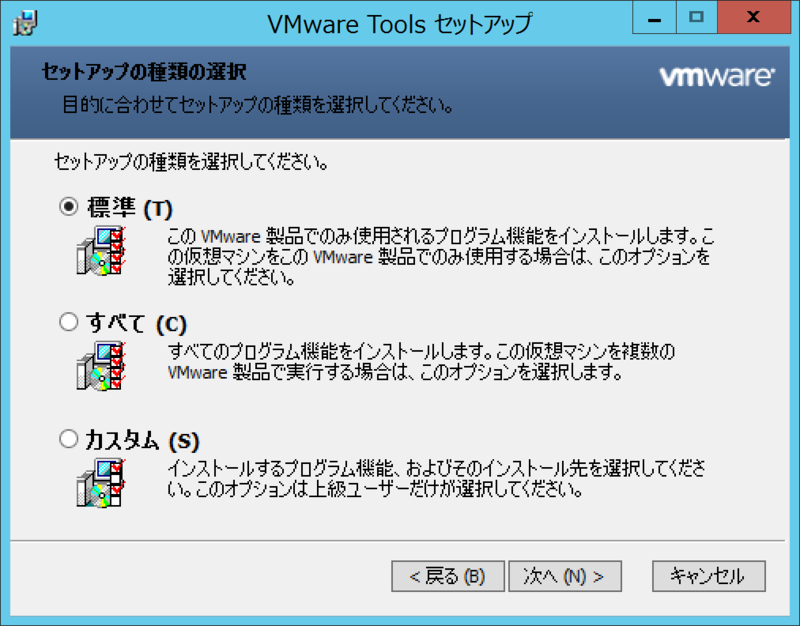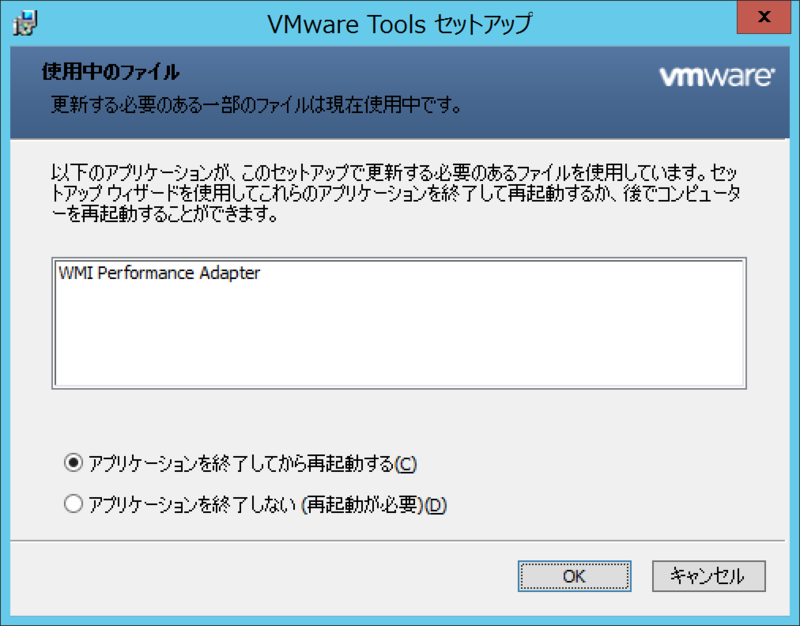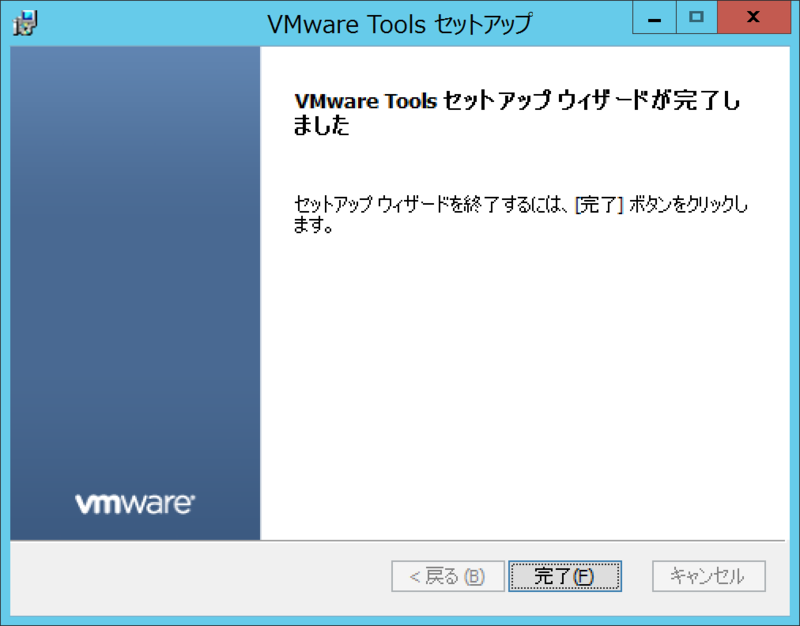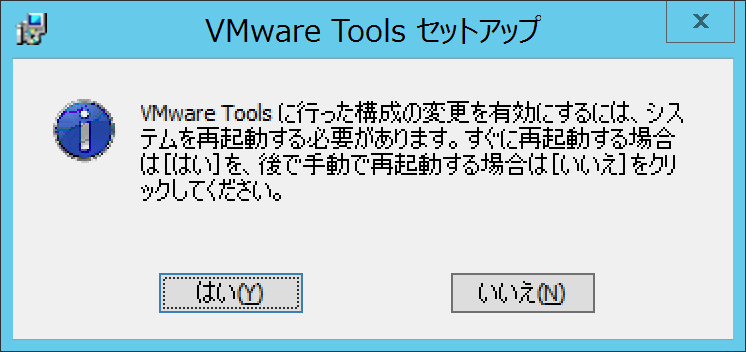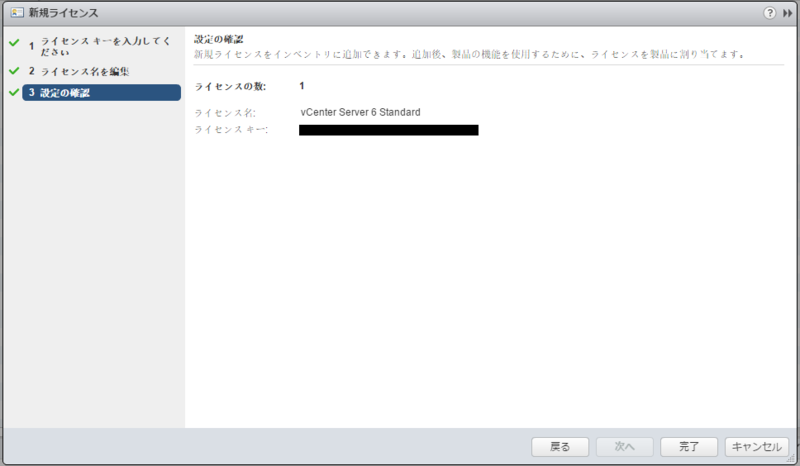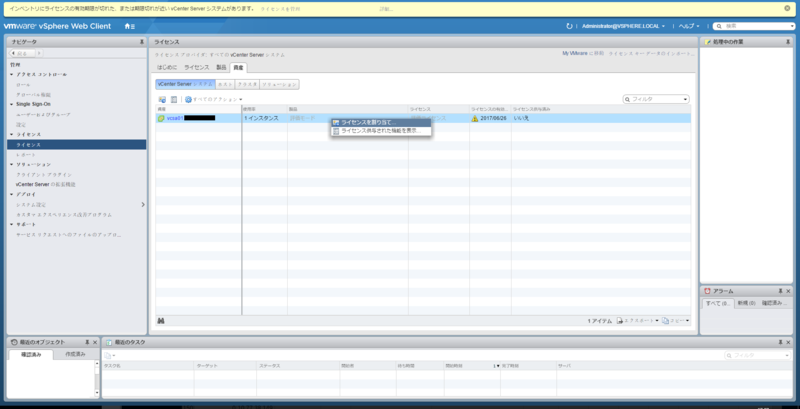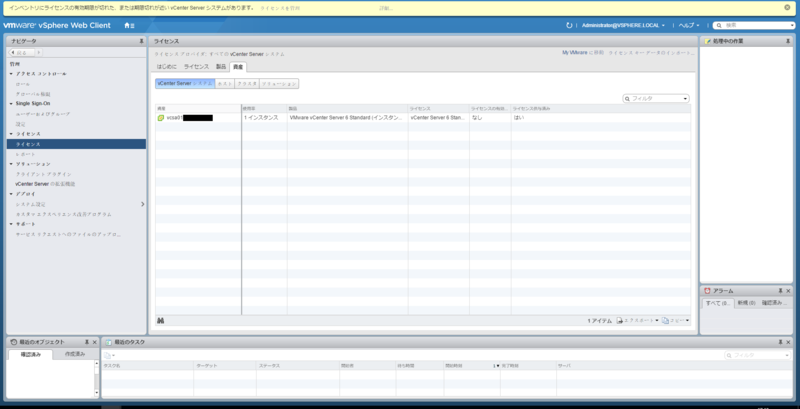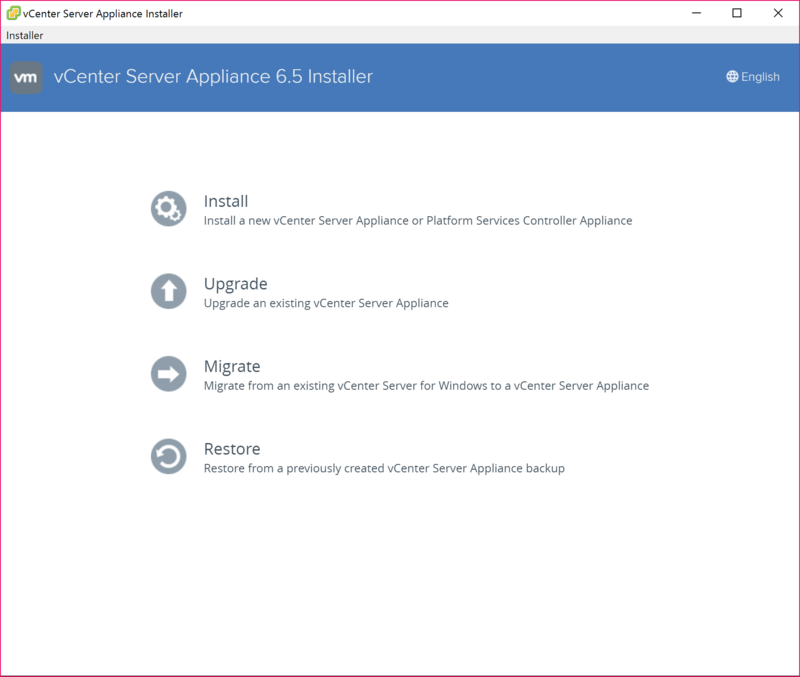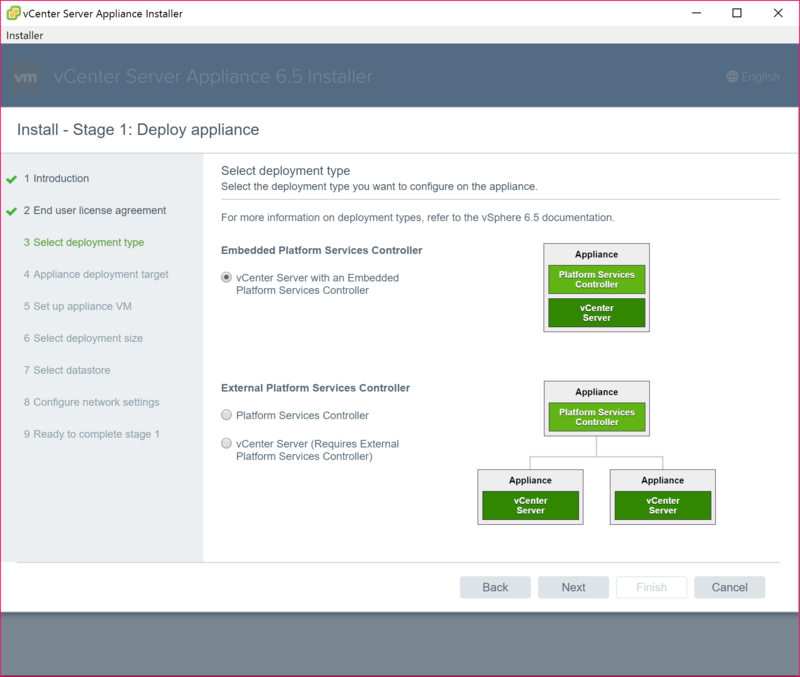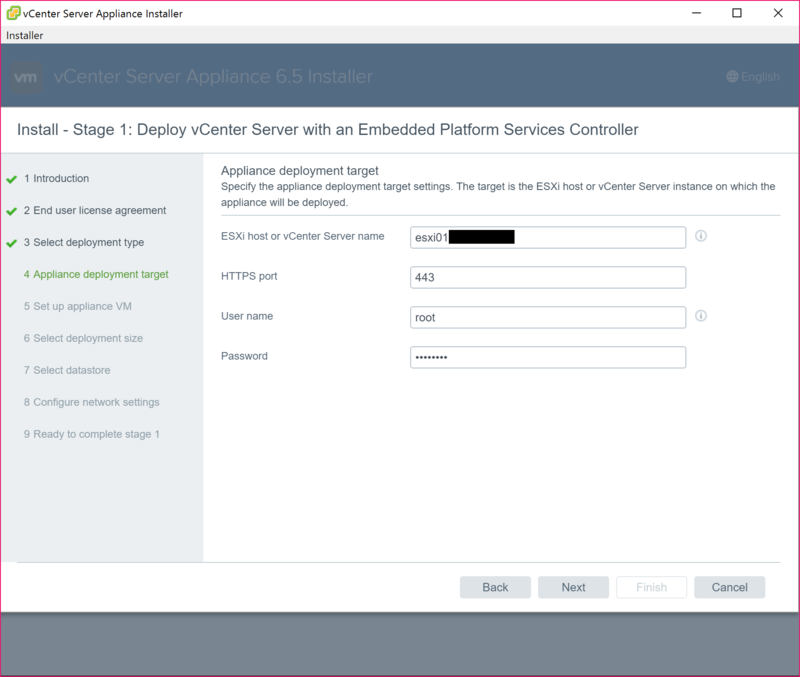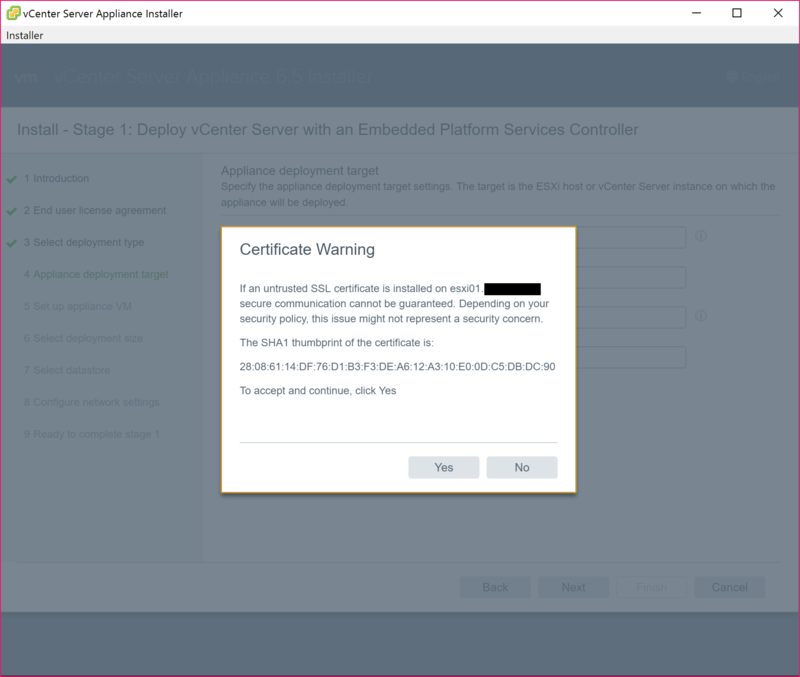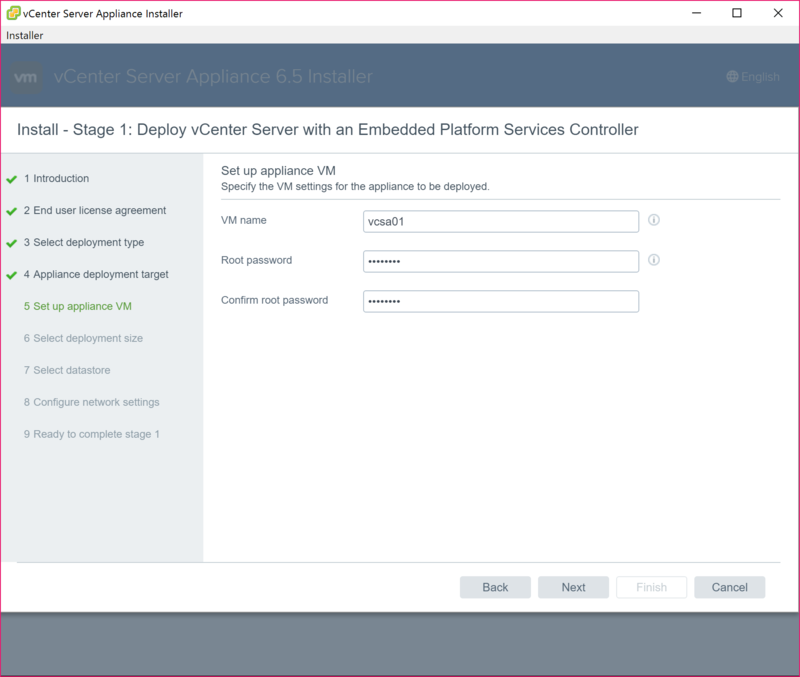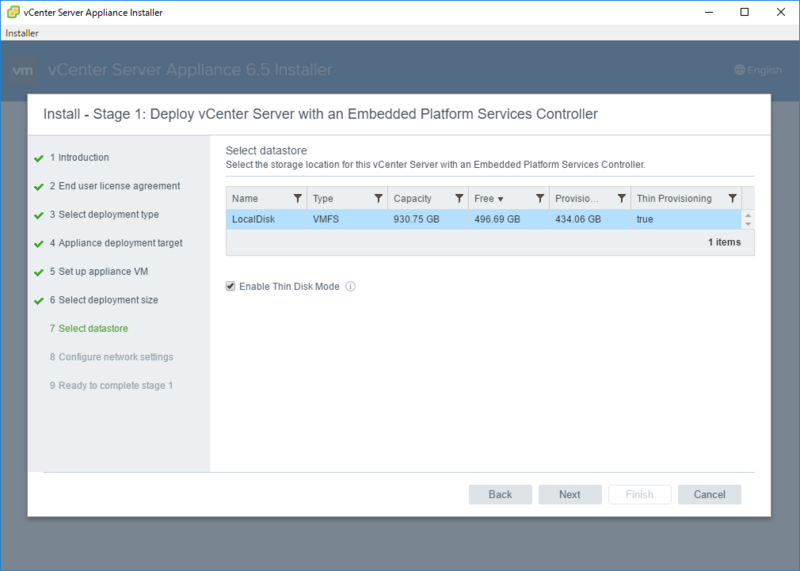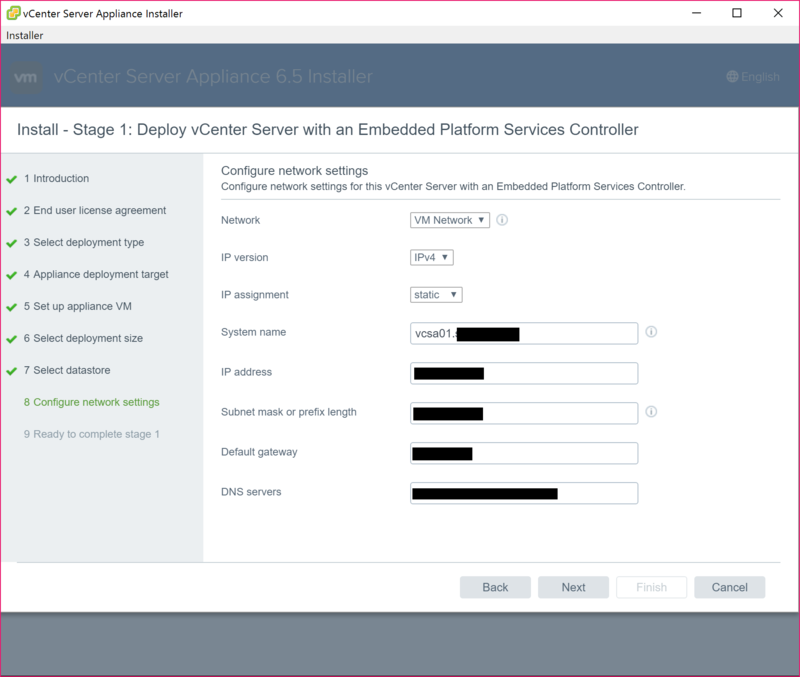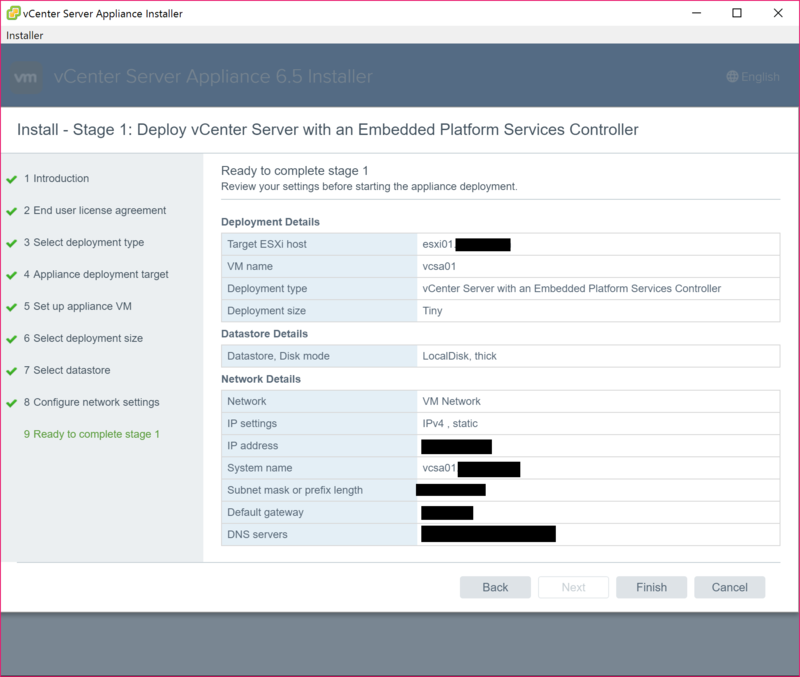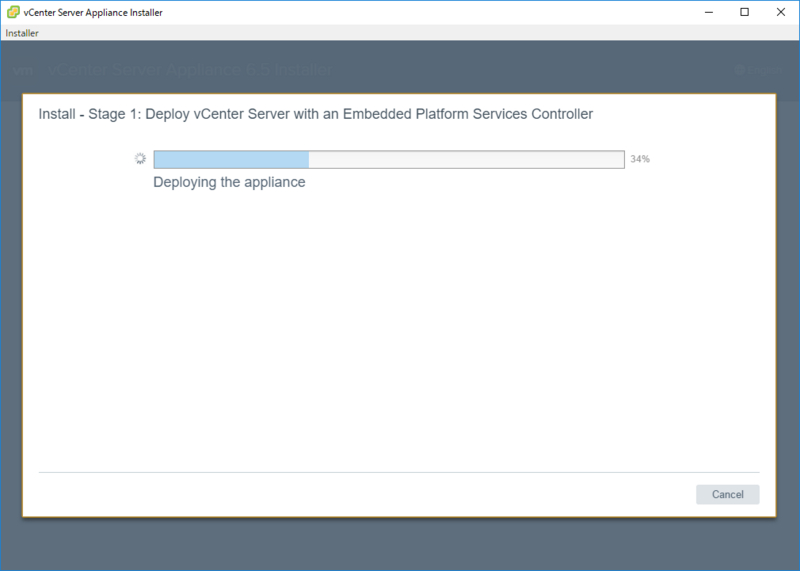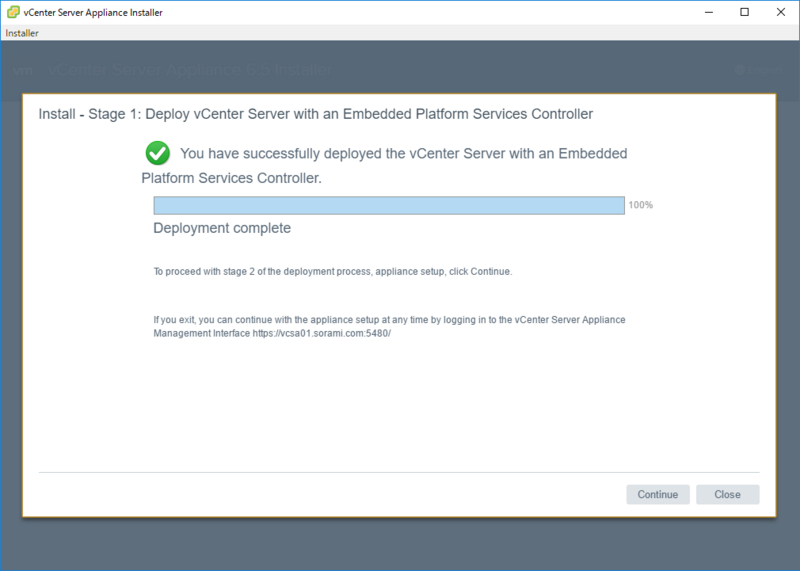仮想マシンの互換性のアップグレード(手動)
VMware Toolsのアップグレード(Windows)
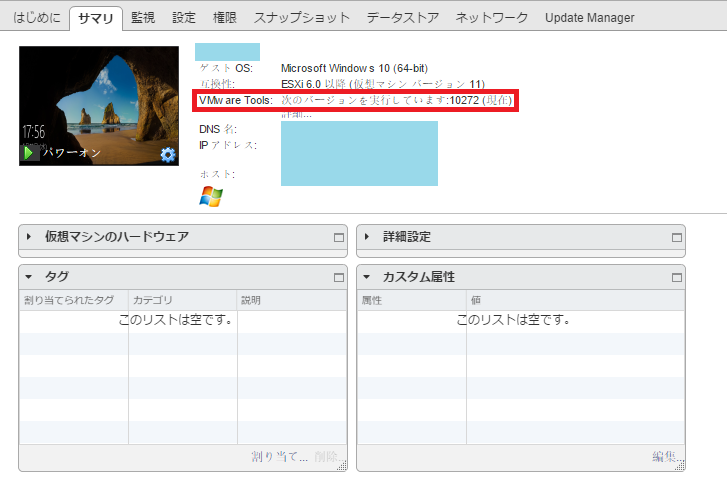
vSphere Web Clientでのライセンス適用方法
Horizon Viewで展開できる仮想デスクトップの種類
VMware社が提供しているHorizon Viewでは仮想デスクトップやアプリケーションの配布が可能です。
今回、Horizon Viewで配布できる仮想デスクトップの種類についてざっくりまとめてみました。
(ちょっと全体的に雑な感じがぬぐえないので、後々書き足したりするかもです)
Horizon Viewで配布できる仮想デスクトップには二種類あります。ユーザと仮想デスクトップが一対一で結びついているのと(VDIと呼ばせていただきます)とユーザと仮想デスクトップが多対一で結ばれているもの(RDSと呼ばせていただきます)です。
【VDIとRDSと違い】
≪VDI≫
・1人で1つのOS占有します。
・「障害が発生した仮想デスクトップ=ユーザ数」が影響範囲です。
≪RDS≫
・1つのOSを複数のユーザで使用します。
・「障害が発生した仮想デスクトップ×該当仮想デスクトップを使用しているユーザ数」が影響範囲です。※1
・VDIと比べてMicrosoftのVDAライセンスコストが安い。※2
※1 仮想デスクトップに障害が発生≒RDSホストに障害が発生→RDSホスト1台に対し複数のユーザが結び付けられているため影響範囲が大きい(ただし、複数のRDSホストで構成されている環境の場合この限りではない)
※2 MicrosoftのVDAライセンスコストが安くなることにより、トータルのコストも安くなるかもしれませんが、仮想デスクトップ上にインストールするソフトウェアによってはRDSの方が高くなったり、そもそもRDSでは使用できなかったりするかもしれません。
【リモートデスクトップ接続とRDSについて】
WindowsOSのリモートデスクトップ接続でもユーザとOSを一対多で結びつけることはできますが、一つ利点をあげるとするならば、RDSではPCoIPやBlast Extremeでの接続が可能です。かなり雑に説明すると、リモートデスクトップ接続より効率的な画面転送ができるため出力が早いはず、です。
Horizon Viewでは長いこと(バージョン4から)PCoIPが使われてきたのですが、バージョン7になってVMware独自のプロトコルBlast Extremeが使えるようになりました。もしかすると、PCoIPからの切り替えの時期に入ってるのかもしれません。
徹底比較:VDIの「画面転送プロトコル」、主要3社の技術に違いは?
http://techtarget.itmedia.co.jp/tt/news/1605/31/news04.html
RDS ホストベースの公開デスクトップ/公開アプリケーション
https://blogs.vmware.com/jp-euc/2014/09/horizon-6-rds-hosted-part1.html
新卒2年目SE社員が贈る 仮想デスクトップのキソ! 第1回 ~仮想デスクトップと Horizon 6 ( with View)~
https://blogs.vmware.com/jp-euc/2015/04/euc_kiso01.html
vCenter Server Appliance 6.5.0dの新規構築 -Stage2-
画像が多いため、Stage1とStage2で記事を二つに分けています。
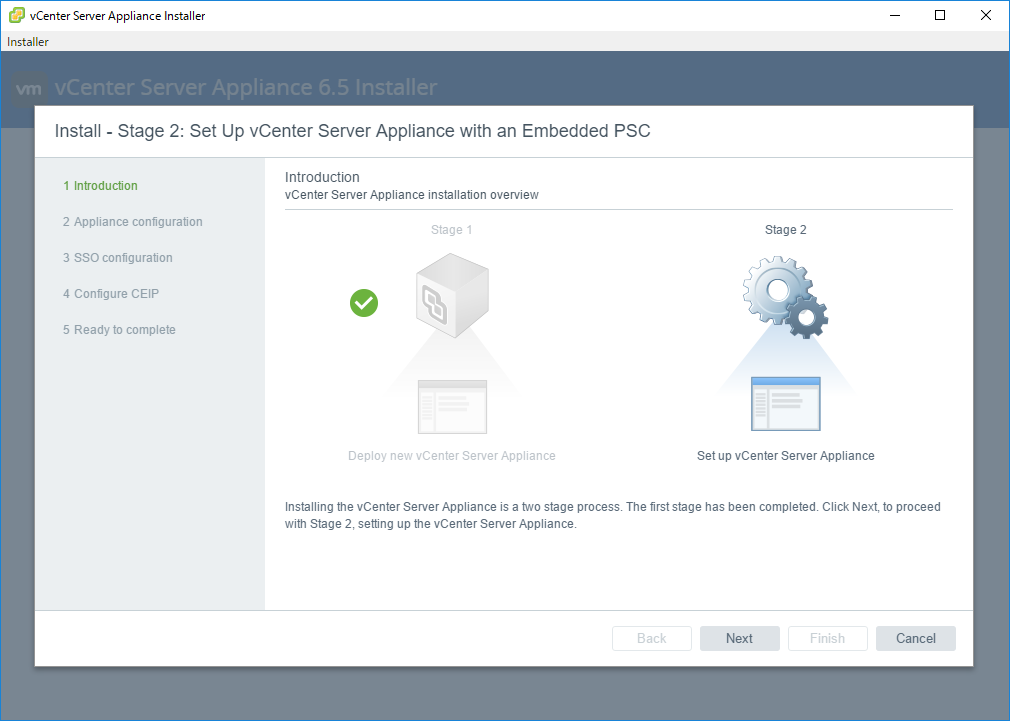
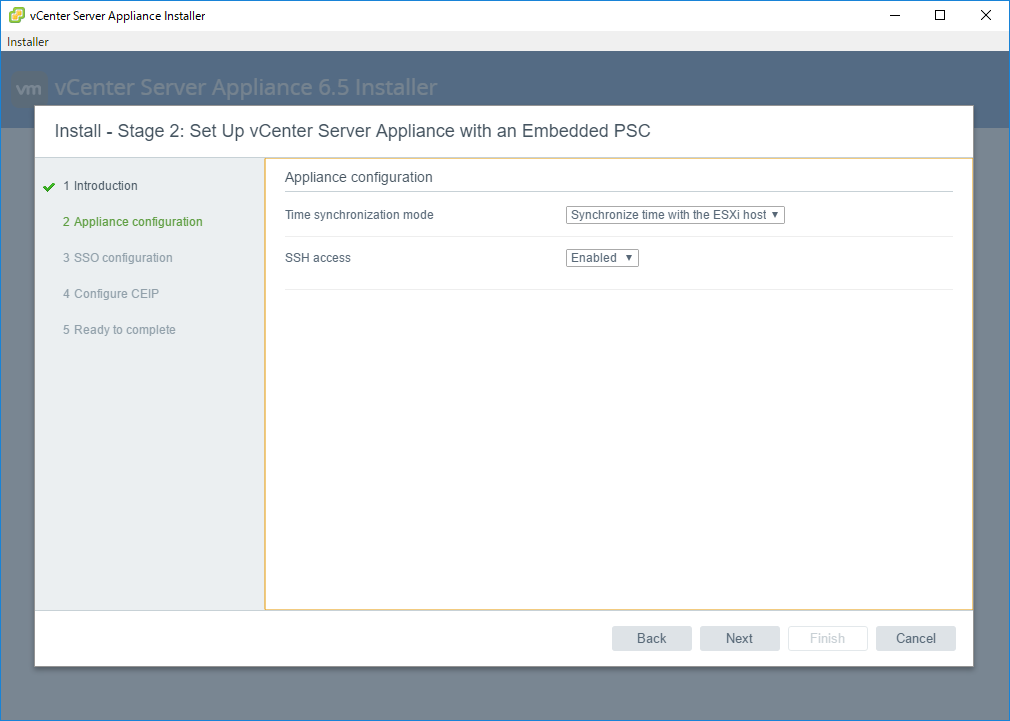
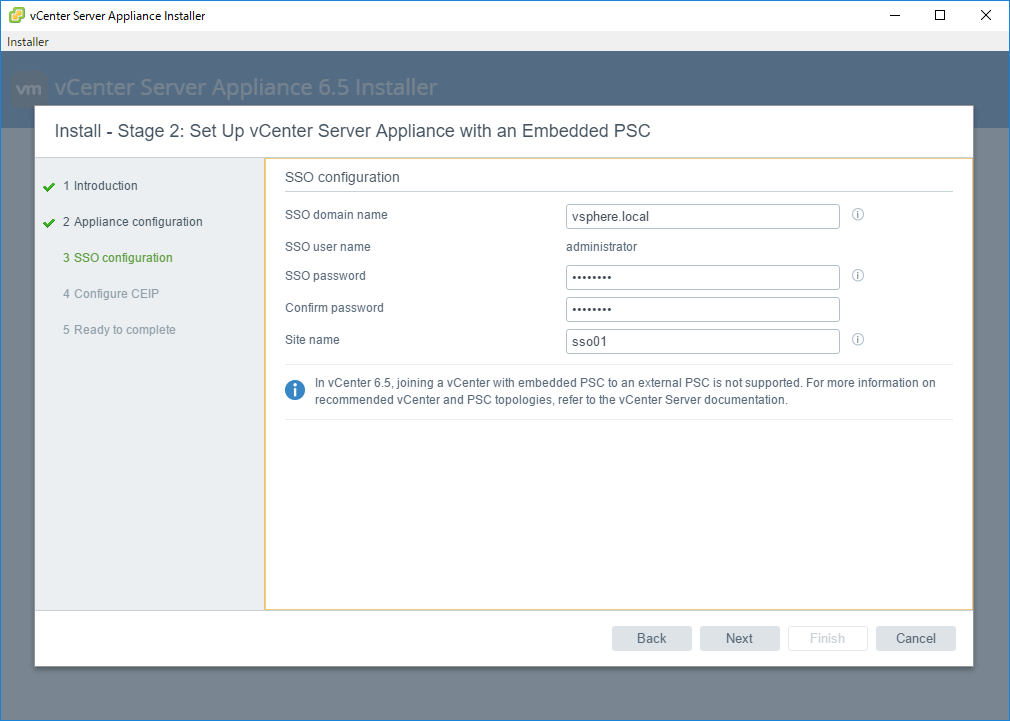
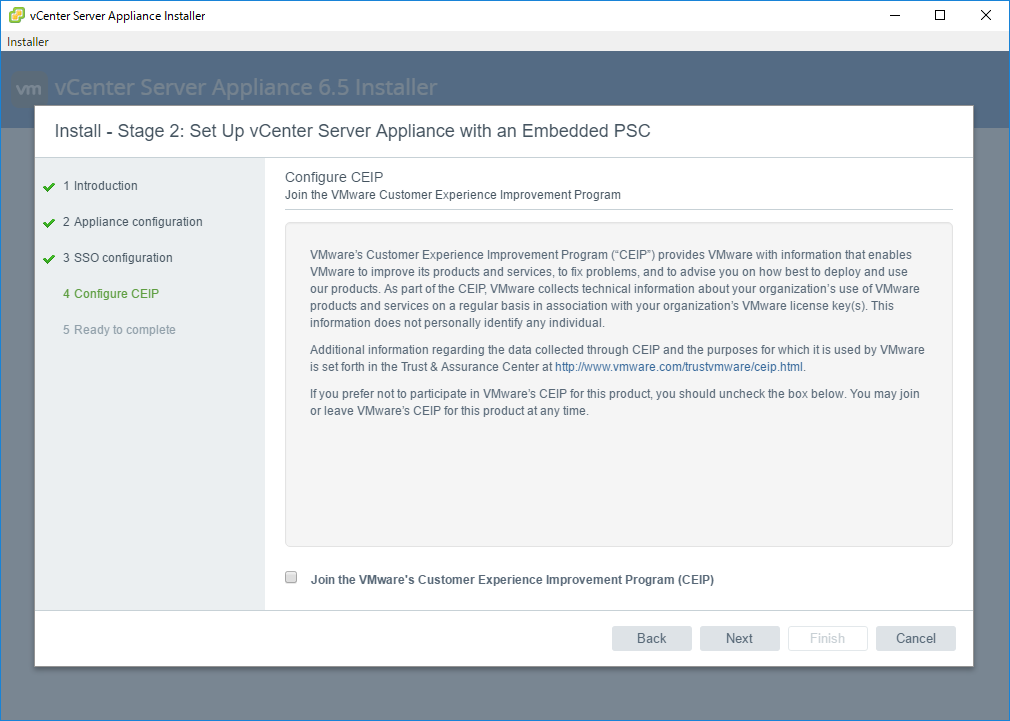
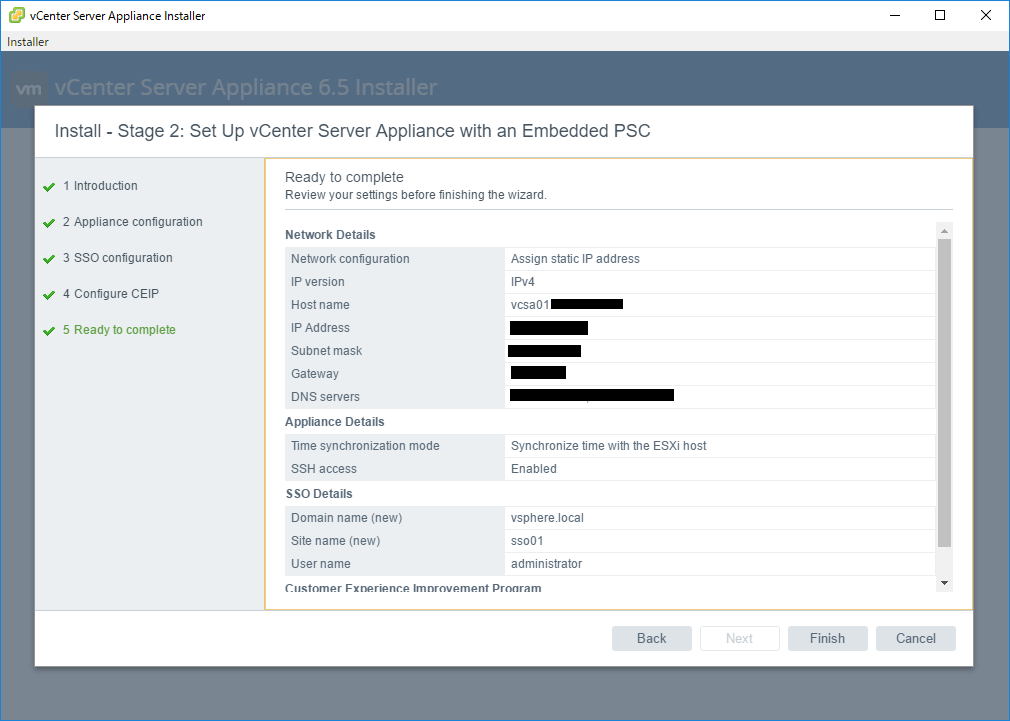
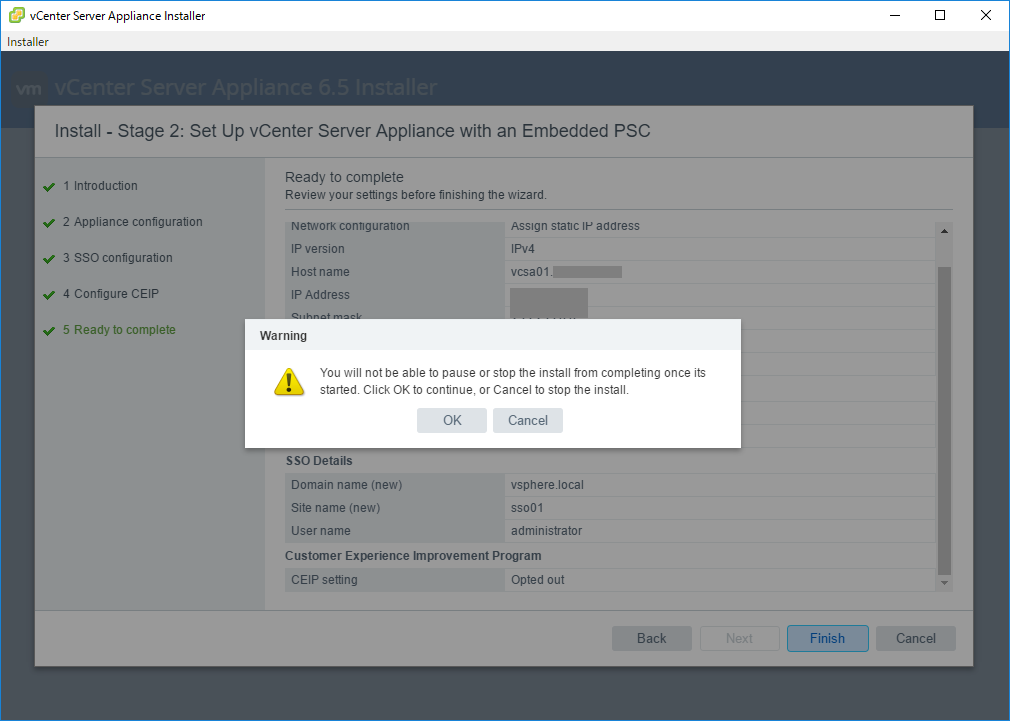
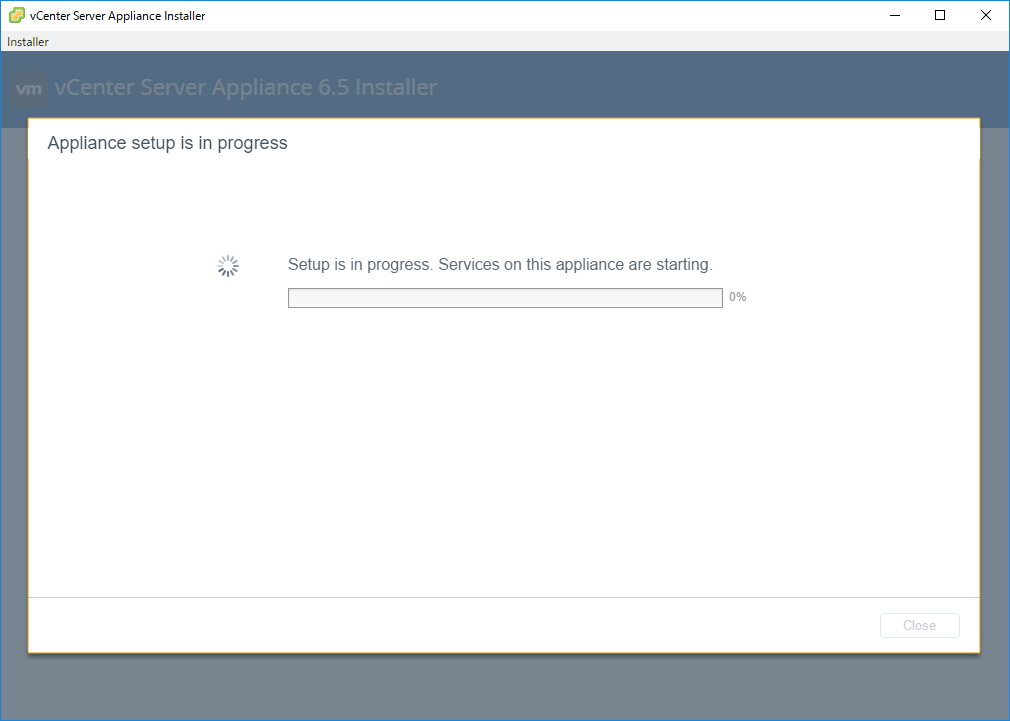
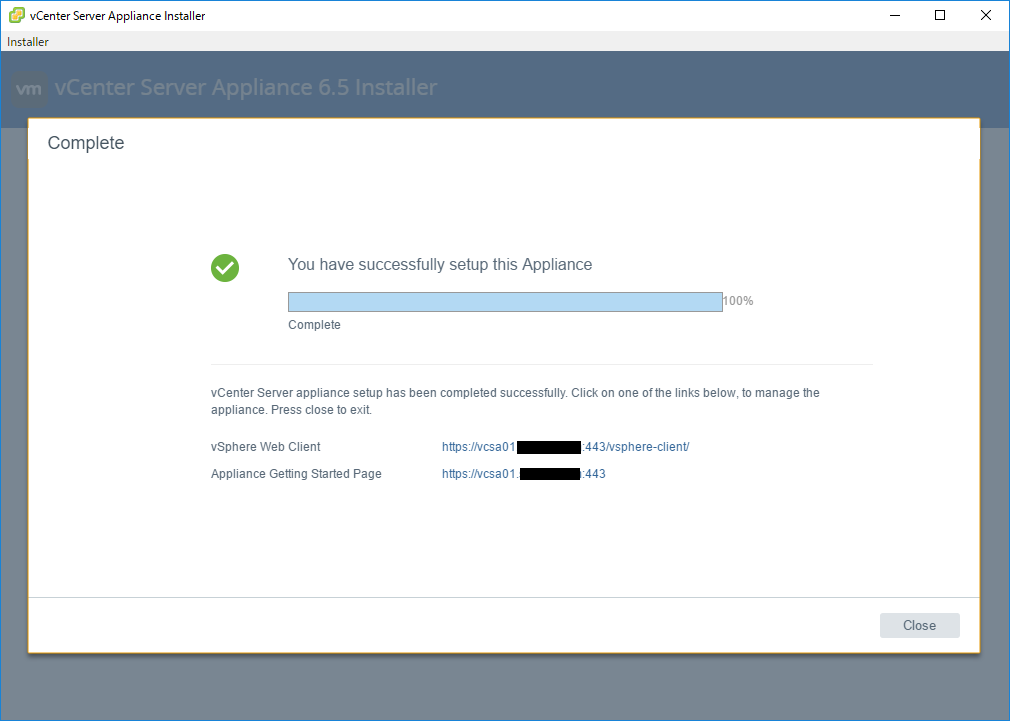
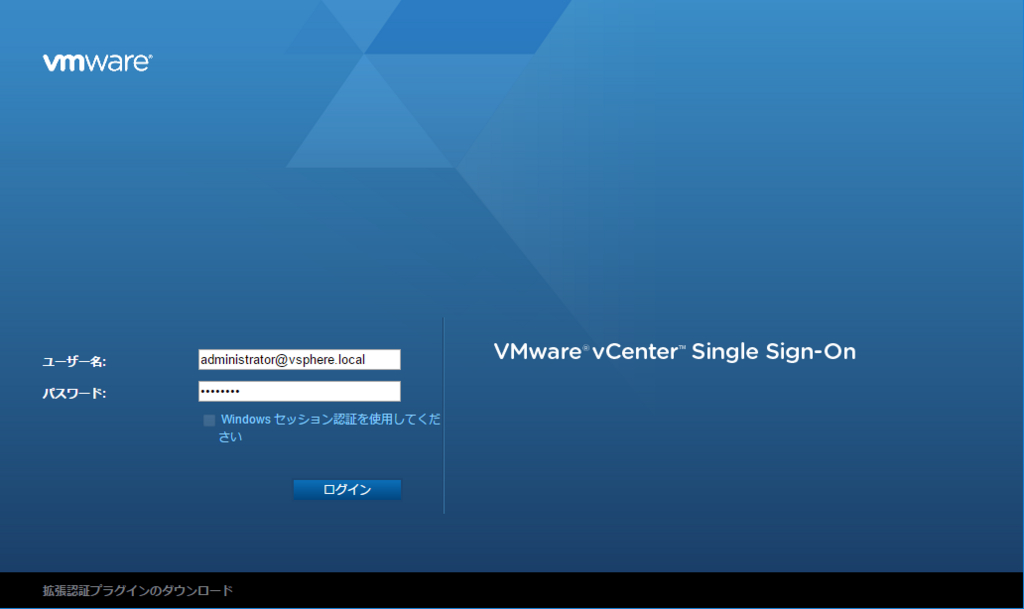
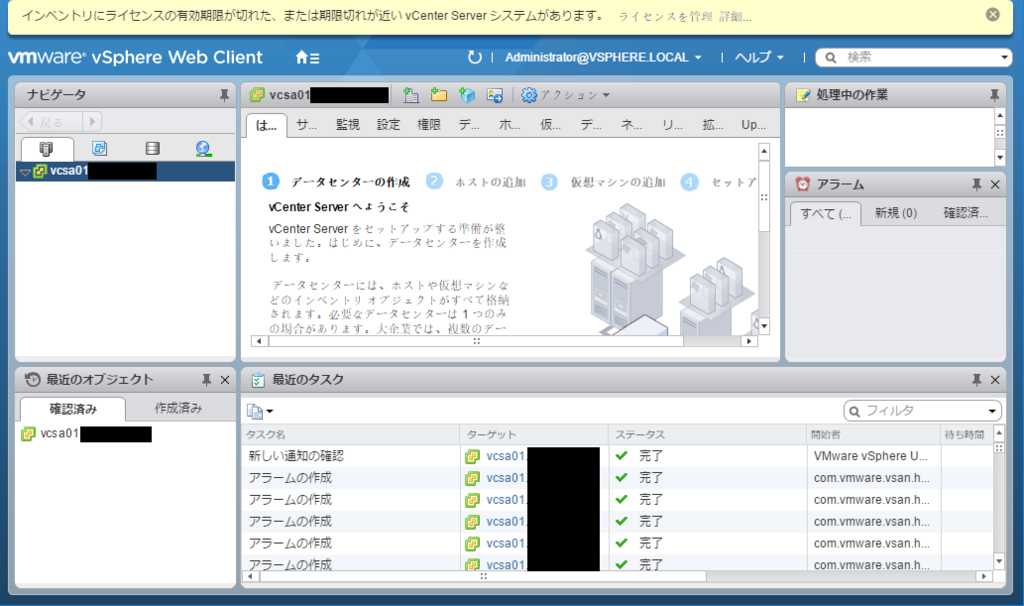
vCenter Server Appliance 6.5.0dの新規構築 -Stage1-
VCAP6-DCV Deploymentについてちょっとまとめ
|
項番
|
回数 | ツール名 |
| 1 | 9 | esxcli |
| 2 | 8 | vSphere Client / vSphere Web Client |
| 3 | 8 | vSphere Web Client |
| 4 | 7 | vSphere Client / Web Client |
| 5 | 5 | vSphere Installation and Setup Guide v6.0 |
| 6 | 5 | vSphere Networking Guide v6.0 |
| 7 | 5 | vSphere Command-Line Interface Concepts and Examples v6.0 |
| 8 | 3 | vSphere Installation and Setup |
| 9 | 3 | What-s New in the VMware vSphere 6.0 Platform |
| 10 | 3 | vCenter Server 6.0 Deployment Guide |
| 11 | 3 | vSphere Virtual Machine Administration |
| 12 | 3 | vSphere 6 Storage Guide |
| 13 | 3 | vSphere 6 Resource Management Guide |
| 14 | 3 | vSphere 6 Command Line Documentation |
| 15 | 3 | VMware-Virtual SAN Diagnostics and Troubleshooting Reference Manual |
| 16 | 3 | vSphere CLI |
| 17 | 3 | vSphere Troubleshooting Guide v6.0 |
| 18 | 3 | vCenter Server and Host Management Guide v6.0 |
| 19 | 3 | vSphere Security Guide v6.0 |
| 20 | 2 | vCenter Server and Host Management |
| 21 | 2 | vSphere Upgrade |
| 22 | 2 | vSphere Troubleshooting |
| 23 | 2 | VMware Virtual SAN administration Guide |
| 24 | 2 | vScsiStats |
| 25 | 2 | vSphere 6.0 Availability Guide |
| 26 | 2 | vSphere 6.0 Resource Management Guide |
| 27 | 2 | vSphere 6.0 Monitoring and Performance Guide |
| 28 | 2 | PowerCLI |
| 29 | 2 | vSphere Monitoring and Performance Guide |
| 30 | 2 | vSphere Resource Management Guide |
| 31 | 2 | vSphere 6.0 Hardening Guide |
| 32 | 2 | VMware vSphere 6.0 Documentation Center - Security |
| 33 | 1 | List of recommended topologies for VMware vSphere 6.0.x |
| 34 | 1 | Installing and Administering VMware Update Manager |
| 35 | 1 | Reconfiguring VMware Update Manager |
| 36 | 1 | vSphere 6 Troubleshooting Guide |
| 37 | 1 | vSphere 6.0 Networking Guide |
| 38 | 1 | vSphere 6.0 Troubleshooting Guide |
| 39 | 1 | VMware vSphere PowerCLI User's Guide |
| 40 | 1 | VMware vSphere PowerCLI Cmdlets Reference |
| 41 | 1 | Scripting with Windows PowerShell |
| 42 | 1 | vSphere Host Profiles v6.0 |
| 43 | 1 | vSphere Monitoring and Performance Guide v6.0 |
| 44 | 1 | VMware Syslog Collector |
| 45 | 1 | ESXi Dump Collector |
| 46 | 1 | Using Content Libraries |
| 47 | 1 | Interpreting esxtop statistics |
| 48 | 1 | Using vscsiStats for Storage Performance Analysis |
| 49 | 1 | vSphere Command-Line Interface Concepts and Examples |
| 50 | 1 | Command-Line Management of vSphere 5 and vSphere 6 for Service Console Users |
| 51 | 1 | esxtop / resxto |
| 52 | 1 | vSphere Virtual Machine Administration Guide |
| 53 | 1 | VMware vSphere Replication Administration |
| 54 | 1 | vSphere Replication 6.0 Release Notes |
| 55 | 1 | VMware vSphere Replication 6.0 Technical Overview |
| 56 | 1 | vSphere Data Protection Administration Guide |
| 57 | 1 | Introduction to vSphere Data Protection |
| 58 | 1 | VMware vSphere Data Protection 6.1 |
| 59 | 1 | vSphere Networking |
| 60 | 1 | vSphere Host Profiles |
| 61 | 1 | VMware vSphere vSphere 6.0 Hardening Guide |
| 62 | 1 |
VMware vCenter Server Deployment Guide 6.0
|